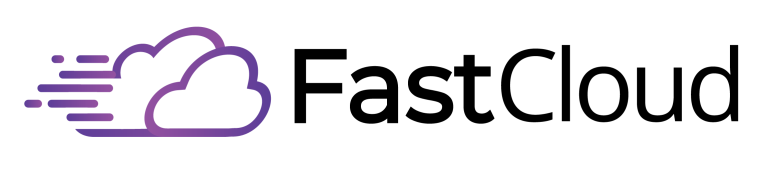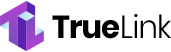To fix the upload_max_filesize error, you'll need to increase your server's maximum file size limit. You can modify this through several methods: edit your php.ini file directly to set upload_max_filesize and post_max_size values higher (like 64M), adjust settings in your .htaccess file, or use cPanel's MultiPHP INI Editor if available. For WordPress users, plugins like "Increase Maximum Upload File Size" offer a user-friendly solution. If you can't access these settings, contact your hosting provider to adjust the limits. While these are the primary solutions, there are several other effective methods to overcome file size restrictions.
Key Takeaways
- Modify the php.ini file to increase upload_max_filesize and post_max_size values to at least 64M for larger file uploads.
- Edit the .htaccess file by adding 'php_value upload_max_filesize' directive if direct php.ini access isn't available.
- Access cPanel's MultiPHP INI Editor to adjust upload limits through a user-friendly interface without coding.
- Install WordPress plugins like "Increase Maximum Upload File Size" for simple configuration of upload limits.
- Compress files before uploading or use FTP/SFTP for direct server transfers to bypass WordPress upload restrictions.
Checking Current File Size Limits
Determining your current file size limits marks the first essential step in resolving upload_max_filesize errors. You can check these upload limits through several methods, depending on your server setup and access level.
The simplest approach is through WordPress itself. Navigate to Media → Add New in your dashboard, where you'll find the maximum file size displayed. This gives you an immediate understanding of your current restrictions. Common hosting providers set varying limits, with 10Web offering 128MB for uploads.
For more detailed control, you can examine your php.ini file, typically located in the /etc/php directory or your public_html folder. Look for the upload_max_filesize variable, which specifies your limit in megabytes.
If you're using cPanel, access the MultiPHP Manager in the Software section. Here, you can view and modify your PHP settings, including file size limits, for your specific PHP version.
For Nginx users, you'll need to check the nginx.conf file, focusing on the client_max_body_size directive. This setting controls your server's upload limits and can be adjusted within different configuration blocks.
Remember that any changes to server configurations require a restart to take effect.
Editing the Php.Ini File
Once you've identified your current upload limits, modifying the php.ini file directly offers the most thorough way to adjust your file size settings. Through php.ini customization, you'll be able to override server limitations and increase your maximum upload capacity. Many website owners experience challenges when uploading large media files in WordPress.
To edit your php.ini file, first locate it in your root directory or PHP folder. If you can't find it, create one in your root folder. Before making any changes, create a backup of the original file. Using an FTP client or cPanel file manager, modify the following settings:
| Setting Type | Purpose | Recommended Value |
|---|---|---|
| upload_max_filesize | Maximum file size | 64M or higher |
| post_max_size | Form submission limit | Equal or greater than upload_max_filesize |
| memory_limit | PHP memory allocation | 256M or higher |
| max_execution_time | Script runtime limit | 300 or higher |
After saving your changes, upload the modified php.ini file and verify the new settings in WordPress. If you encounter internal server errors, check your syntax carefully. Remember that some hosting providers restrict php.ini access – in such cases, use their PHP configuration tools or contact support for assistance.
Modifying Your .htaccess File
You'll need to locate your website's .htaccess file in the root directory through your hosting provider's File Manager or FTP client.
Handle the .htaccess file with caution as changes can significantly impact your website's functionality.
Once you've found it, add the necessary directives like 'php_value upload_max_filesize 256M' and 'php_value post_max_size 256M' to increase your upload limits.
After saving your changes, test the new upload limits by attempting to upload a file that previously exceeded the size restriction.
Locating .htaccess File First
Before making any changes to increase your upload limit, locating the .htaccess file is your vital first step.
You'll typically find this file in your website's root directory through file management tools provided by your hosting service. Regular file backups are crucial when working with server configuration files. Whether you're using cPanel's File Manager or accessing your server through FTP, you'll need proper server access credentials to locate and modify this important configuration file.
When searching for your .htaccess file, follow these key steps:
- Log into your hosting control panel and navigate to the File Manager, or connect via FTP using your preferred client.
- Access your website's root directory (usually labeled as 'public_html' or 'www').
- Look for the .htaccess file – if it's not immediately visible, verify that hidden files are set to display in your file manager.
Before making any modifications, create a backup of your original .htaccess file.
If you can't find an existing .htaccess file, you can create one using a text editor. Remember to set the appropriate file permissions (typically 644) to guarantee proper functionality while maintaining security.
This preparation step is essential for safely implementing the upload limit changes you need.
Required Code Modifications
After locating your .htaccess file, modifying it with the correct PHP directives is crucial for increasing your upload limit.
You'll need to add specific code that adjusts the upload_max_filesize, post_max_size, and memory_limit values. Here's the required configuration:
'''
php_value upload_max_filesize 128M
php_value post_max_size 128M
php_value memory_limit 128M
'''
When making file size adjustments, verify your post_max_size is equal to or larger than your upload_max_filesize.
You can specify values in bytes (20971520) or megabytes (20M), depending on your server configuration preferences. Place these PHP directives at the top of your .htaccess file for maximum performance.
Before making changes, create a backup of your original .htaccess file.
Regular monitoring of Apache error logs will help diagnose any configuration issues that arise.
If you encounter upload troubleshooting issues, verify that your server supports .htaccess permissions modifications.
Check that the AllowOverride directive in your httpd.conf file is set to 'Options' or 'All'.
After implementing these changes, you may need to restart your Apache server for the new settings to take effect.
If problems persist, contact your hosting provider for additional support.
Testing Upload Changes
Testing your upload limit changes requires specific steps to confirm the modifications work correctly. After modifying your .htaccess file, you'll need to verify the changes to ascertain peak upload performance and file management capabilities. Access your WordPress dashboard and navigate to the Media section to confirm the new maximum file size limits are in place. Many hosting providers set a default limit of 2MB for PHP file uploads, which often necessitates these changes.
- Locate and edit your .htaccess file in the root directory through FTP or File Manager, adding the necessary code snippets for upload_max_filesize (256M), post_max_size (256M), and memory_limit (512M).
- Check for any internal server errors after saving the changes, confirming your server supports .htaccess directives and the file is properly uploaded.
- Test the modifications by attempting to upload a large file through WordPress Media → Add New, confirming the new maximum upload size is displayed.
If you encounter any issues during testing, verify that your .htaccess file contains the correct syntax and all changes were saved properly.
Should problems persist, consider alternative methods like editing the php.ini file or implementing a WordPress plugin to achieve your desired upload capabilities.
Using Cpanel Configuration Tools
The cPanel configuration tools offer a straightforward way to fix the upload_max_filesize error through your hosting control panel.
Using cPanel features, you'll need to access the Software section and locate the PHP Version or MultiPHP INI Editor for your specific domain.
To modify your PHP settings, navigate to the configuration editor where you'll find the upload_max_filesize directive. You can increase this value according to your needs, typically to settings like 128M. The default setting is 2 megabytes, which is often insufficient for modern web applications.
Don't forget to adjust related parameters such as post_max_size, which should be equal to or greater than your upload limit.
For thorough error resolution, you'll also want to modify additional settings that affect file upload methods. Increase your memory_limit to accommodate larger files, and adjust max_execution_time and max_input_time to prevent timeout issues during uploads.
After saving your changes, verify that the new settings are active by testing file uploads within your application.
If you encounter persistent issues, review your server logs for error messages. Remember to back up your configuration files before making any changes, and don't hesitate to contact your hosting provider if problems continue.
WordPress Plugin Solutions
WordPress plugins offer a quick way to fix your upload_max_filesize error, with the "Increase Maximum Upload File Size | Increase Execution Time" plugin being one of the most reliable options. You can install this plugin directly from your WordPress dashboard and adjust the upload limit through its simple settings interface. When selecting a file size plugin, make sure it's regularly updated and well-reviewed to maintain your site's security. Most hosting providers set a default limit of 2MB for file uploads, making plugins an essential solution for users needing to upload larger files.
Popular File Size Plugins
Managing upload size limits becomes effortless with popular WordPress plugins designed specifically for this purpose. When comparing plugins, you'll find several reliable options that consistently receive positive user experiences. The most widely used solutions include the Increase Maximum Upload File Size plugin and WP Maximum Upload File Size, both offering user-friendly interfaces without requiring any coding knowledge. These plugins provide an alternative to editing php.ini files directly for those seeking simpler solutions.
- Simple activation process through your WordPress dashboard, eliminating the need for complex manual configurations.
- Flexible control over various server-side limits, including upload sizes, execution times, and post sizes.
- Built-in security features that safely handle configuration changes while maintaining site stability.
When selecting a plugin, you'll want to take into account compatibility with your current WordPress version and theme. Look for options that receive regular updates and maintain strong user ratings.
Popular plugins like WP File Size and Maximum Upload File Size plugin provide extensive feature sets, including file compression capabilities and detailed usage instructions. They're designed to work seamlessly across different WordPress environments while offering reliable customer support if you need assistance.
Plugin Installation Steps
After saving your changes, test the new settings by attempting to upload a larger file.
If issues persist, try clearing your browser cache or restarting your web server to guarantee the new upload_max_filesize settings take effect.
Making a website backup before testing these changes is essential to prevent potential crashes from improper configuration edits.
Plugin Security Considerations
While addressing upload file size limitations through plugins can be effective, implementing proper security measures is vital for maintaining a safe WordPress environment.
You'll need to be vigilant about plugin vulnerabilities and follow secure practices to protect your website from potential threats. Always download plugins from trusted sources like WordPress.org and keep them updated to minimize security risks.
To maintain robust plugin security, follow these significant steps:
- Regularly scan your website for malware using security plugins and implement a web application firewall (WAF) to filter suspicious traffic.
- Monitor plugin activity logs and promptly address any unusual behavior or potential security breaches.
- Remove or deactivate unused plugins to reduce potential attack surfaces and maintain peak site performance.
When installing plugins to fix upload_max_filesize errors, verify you're following secure installation practices.
Install plugins through the WordPress admin dashboard, confirm their compatibility with your current WordPress version, and check for immediate updates.
Be cautious about granting excessive permissions to plugins and limit their access to only necessary features and data.
Regular backups are vital to prevent data loss in case of security incidents.
Server-Side Configuration Changes
Server-side configuration changes play an essential role in resolving the upload_max_filesize error. To adjust your server settings and upload limits, you'll need to modify specific configuration files. The process varies depending on your hosting environment, but there are several key approaches you can take. phpBB's piece-by-piece upload system ensures large files can be handled efficiently regardless of PHP settings.
For Apache servers, you can modify the php.ini file by increasing both the upload_max_filesize and post_max_size values. If you don't have direct access to php.ini, you can use .htaccess to implement these changes. Add directives for upload limits and include performance tuning parameters like memory_limit and max_execution_time.
For Nginx environments, you'll need to adjust the client_max_body_size in your nginx.conf file while also updating the PHP settings. Proper error handling requires coordinating these changes across different configuration points.
When debugging tools indicate file format issues or server permissions problems, verify all parameters align with your upload strategies. If you're using shared hosting and can't access these files directly, contact your hosting provider for assistance.
After making any changes, always restart your server services and test your upload functionality to confirm the modifications are working correctly.
File Compression Best Practices
File compression serves as a powerful solution when dealing with upload_max_filesize errors, complementing server configuration adjustments. By implementing effective compression tools and storage solutions, you'll considerably reduce file sizes while maintaining data integrity. Regular compression performance assessment can help achieve compression ratios up to 50% or better depending on file types.
Understanding the balance between compression levels and file quality is vital for ideal results.
- Choose compression algorithms based on your specific needs: Use lossless compression for critical files where data accuracy is essential, and opt for lossy compression when dealing with images and multimedia files where minor quality loss is acceptable.
- Implement image optimization techniques by reducing resolution, decreasing color depth, and selecting appropriate formats (PNG for graphics, JPEG for photographs). You'll achieve better results by experimenting with different compression levels and monitoring performance.
- Utilize file deduplication strategies to eliminate redundant data before compression. This approach, combined with regular performance monitoring, guarantees you're maximizing storage efficiency while maintaining acceptable upload speeds.
Remember to maintain backups of original files and continuously assess your compression strategy's effectiveness.
You can use professional tools like Adobe Photoshop for precise image compression or command-line utilities like gzip and tar for broader file compression needs.
Alternative File Upload Methods
When your files exceed WordPress's upload limits, you'll find several effective workarounds to get your content onto your site.
You can split large files into smaller chunks before uploading, integrate with cloud storage services like Google Drive or Dropbox, or use direct server file transfer methods such as FTP and SFTP.
These alternative upload methods let you bypass the standard WordPress upload restrictions while maintaining your site's functionality.
Split Files Before Upload
Dealing with large files often requires a strategic approach to overcome upload limitations. When you're working with files larger than 50 GB, splitting them into smaller chunks becomes essential for upload efficiency and error handling.
File chunking not only improves performance but also helps with bandwidth optimization and reliable file management. Creating a Support case first helps prevent potential data loss during the upload process.
To effectively implement file splitting strategies, you'll want to use compression techniques before uploading. Here's how to optimize your upload strategies:
- Split your large files into manageable chunks (around 10MB each) using tools like WinZip, and include "file-part-#" in the naming convention for better organization.
- Apply compression to individual file segments after splitting them, which enhances upload efficiency and reduces overall transfer time.
- Utilize file uploader tools that support automatic chunking and resumable uploads for performance improvement.
Cloud Storage Integration Methods
Beyond splitting files, cloud storage integration offers powerful alternatives for handling large file uploads. By integrating third-party file transfer services with your existing cloud storage, you'll boost transfer efficiency and streamline file management greatly. Services like MASV provide unlimited file size transfers, while platforms like Google Drive and Dropbox offer substantial storage limits that can accommodate most large files.
To optimize your data synchronization, you'll want to compare different upload techniques across services. For instance, you can utilize Dropbox's desktop app to upload files up to 2 TB, while Google Drive allows up to 750 GB of daily transfers per user. The user experience improves markedly when you leverage desktop applications, as they provide more stable uploads and better control over the transfer process. Make sure to avoid using special characters in your filenames to prevent syncing issues.
For effective file integration, consider using compression tools before uploading. You can compress large video files or create zip archives through Windows file explorer, making them easier to upload within service limits.
When selecting a cloud storage provider, evaluate their specific file size restrictions and upload methods to verify they align with your file management needs.
Direct Server File Transfer
Direct server file transfer provides a robust alternative to traditional web-based uploads. When you're facing upload_max_filesize limitations, FTP advantages become immediately apparent, as this method bypasses PHP's restrictive configurations.
Using server transfer protocols like FTP allows you to move large files directly to your server without encountering the common size restrictions that plague HTTP uploads.
To maximize direct transfer benefits and file transfer reliability, you'll want to focus on proper FTP client setup. Here are essential steps for successful implementation:
- Configure your FTP client with the correct server credentials and file permissions management settings.
- Establish secure connections using appropriate FTP security measures, such as SFTP or FTPS protocols.
- Test your connection and verify server side scripting compatibility before initiating large file transfers.
Understanding how to leverage FTP effectively can dramatically improve your file upload workflow.
While traditional web uploads might fail with larger files, FTP's inherent stability and lack of PHP restrictions make it an ideal solution. You won't need to modify php.ini or .htaccess files, and you'll benefit from improved transfer speeds and more reliable connections compared to browser-based uploads.
Troubleshooting Common Upload Issues
WordPress's file upload system can trigger frustrating errors when you attempt to upload larger files. The most common issue you'll encounter is the upload_max_filesize error, which occurs when your file size exceeds the server's upload limits.
By default, WordPress restricts uploads to 2MB, but you can adjust this setting through various methods.
To resolve this issue, you've got several troubleshooting options at your disposal. First, try editing the php.ini file directly through your hosting control panel or FTP access to increase the upload limit.
If you can't access php.ini, you can modify your .htaccess file to achieve the same result. Remember to adjust related PHP variables like post_max_size and memory_limit to guarantee compatibility with your new settings.
If direct file editing isn't possible, you can use WordPress plugins designed specifically for increasing upload limits. Alternatively, consider compressing your files before uploading or splitting them into smaller portions.
For consistently large files, FTP remains a reliable solution as it bypasses WordPress's size restrictions entirely. After making any changes, always test your upload functionality to confirm the error has been resolved.
Frequently Asked Questions
Does Increasing Upload Limits Affect My Website's Loading Speed?
No, increasing upload limits won't slow down your website's loading speed. With proper server configuration and performance optimization, your site maintains its regular speed since upload processes run separately from page loading.
Will Changing File Size Limits Impact My Website's Security?
Yes, increasing file size limits can create security vulnerabilities. You'll need to strengthen your website's defenses through proper validation, scanning, and monitoring to protect against potential threats from larger file uploads.
Should I Backup My Site Before Modifying Upload Size Settings?
Yes, you should absolutely backup your site before changing upload settings. It's essential for site safety, and you'll have a safety net if anything goes wrong. Don't skip this important step.
How Often Should I Adjust Upload Limits for Optimal Website Performance?
You should review your file optimization and server configuration settings quarterly, or whenever your website's usage patterns change considerably. Monitor server performance and adjust upload limits if you notice any performance issues.
Conclusion
You've now learned multiple ways to resolve upload_max_filesize errors, from editing php.ini and .htaccess files to using cPanel tools and server-side configurations. Remember to check your current limits first, choose the most appropriate solution for your hosting environment, and consider file compression when dealing with large uploads. If you're still experiencing issues, try the alternative upload methods or contact your hosting provider for assistance.