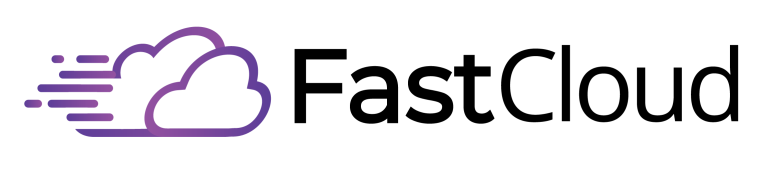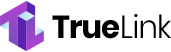When you encounter a "Connection Refused" error, it means your server is actively rejecting connection attempts due to misconfiguration, firewall settings, or service issues. Start by checking if your network equipment is functioning properly and all cables are secure. Then, verify your firewall isn't blocking the connection and ascertain the server's ports are correctly configured. For FTP users, confirm you're using the right port numbers (21 for FTP, 22 for SFTP) and try disabling your antivirus temporarily. If you're using FileZilla, check both active and passive transfer modes. Below, you'll discover more advanced solutions to resolve this common but fixable issue.
Key Takeaways
- Check if the server is running and accessible by pinging its address and verifying network equipment status lights.
- Temporarily disable firewalls and antivirus software to determine if security settings are blocking the connection.
- Verify correct port numbers and server configurations, ensuring the service is listening on the expected port.
- Restart network equipment, including modems and routers, to resolve temporary connectivity issues.
- Examine system logs for error messages and ensure proper credentials or SSH keys are configured correctly.
What Is Connection Refused Error
A connection refused error is a common networking issue that occurs when a server actively denies a connection request from your device.
In client server architecture, this error typically happens when you're trying to connect to a server that's either not running, experiencing issues, or isn't configured to accept your connection attempt.
When you encounter this error, your device follows standard connection protocols to reach out to the server, but the server responds with a TCP reset flag, explicitly refusing the connection.
You'll often see this error while browsing websites or attempting SSH connections, and it can manifest differently depending on your browser or application. In Chrome, for example, you'll see it as "ERR_CONNECTION_REFUSED."
The error serves as a clear indicator that there's a problem either with the server's configuration or your connection settings. Regular monitoring of server logs can help identify and prevent these service-related issues.
Unlike timeout errors where there's no response, a connection refused error means the server is reachable but actively rejecting your connection attempt.
This can happen due to incorrect port numbers, firewall settings, or server-side restrictions that prevent your device from establishing a successful connection.
Common Causes Behind Server Rejection
Server rejection can stem from multiple root causes, and understanding these common triggers helps pinpoint the exact problem. When you're facing SSH troubleshooting challenges, the issue often lies in server configuration, network connectivity, or access control settings. These problems can manifest in various ways, from simple port misconfigurations to complex firewall restrictions.
Using ssh -v command during connection attempts can provide detailed debugging information about where exactly the connection is failing.
- Your server's SSH service might be down or not properly configured, preventing any incoming connection attempts.
- Network firewalls, both local and remote, could be blocking the necessary ports for SSH communication.
- Authentication issues might arise from incorrect credentials or mismatched SSH keys.
The most frequent causes include incorrect port settings, where the SSH daemon isn't listening on the expected port, or firewall rules that actively block incoming connections.
Sometimes, the problem stems from security measures like disabled SSH access or IP blocking. You'll also want to check if your server is experiencing heavy traffic or potential DDoS attacks, as these can trigger connection refusals.
When troubleshooting, always verify the SSH service status, inspect your firewall configurations, and guarantee your network settings are correctly configured between your client and server.
Basic Network Troubleshooting Steps
Start your network troubleshooting by checking if your modem and router are functioning properly and displaying normal status lights.
Following a systematic diagnostic process will help identify and resolve issues more efficiently rather than making random changes that could worsen the problem.
You'll want to verify all cables are securely connected and restart your network equipment if necessary.
Test your internet connection's stability by pinging a reliable website like Google.com, which can help determine if the connection refused error is related to your network connectivity.
Check Network Equipment Status
Prior to diving into advanced troubleshooting, checking your network equipment's status is an essential first step when dealing with connection refused errors.
Begin your network diagnostics by examining all physical connections and performing a thorough hardware inspection of your networking devices.
Make certain you're checking all cable connections for security and damage, while verifying that your equipment is properly powered on and displaying normal operation indicators. Regular LED indicator checks can quickly reveal the operational status of your devices.
Pay special attention to warning lights or error indicators that might signal underlying issues with your network hardware.
- Check all network cables for secure connections and any signs of physical damage, such as cuts or fraying
- Verify that all networking devices are powered on and displaying proper status lights
- Inspect for any visible warning indicators or error lights on your modem, router, and other network equipment
When performing these checks, confirm that all devices are properly booted up and functioning as expected.
If you notice any loose connections, damaged cables, or unusual warning lights, address these issues immediately as they could be the root cause of your connection refused error.
Remember that basic hardware problems often cause what appear to be complex network issues.
Test Internet Connection Stability
Testing your internet connection's stability forms the backbone of diagnosing connection refused errors. Start by running thorough speed tests through services like Speedtest.net to measure your internet speed and identify any inconsistencies in your connection. Regular testing helps you establish a baseline for normal performance and detect when issues arise.
Implement proper bandwidth management by disconnecting unused devices and monitoring your network's performance in real-time. This guarantees you're maximizing available resources and maintaining stable connections. If you notice frequent disconnections or slow speeds, try changing your router's wireless channel to reduce interference from nearby networks. Remember that each connected device shares your available bandwidth, potentially impacting overall speed.
For accurate testing results, position your router in a central location and elevate it above the floor. This optimization helps minimize signal interference from walls and metal objects. If you're still experiencing stability issues, connect your device directly to the router using an Ethernet cable to determine if the problem lies with your Wi-Fi connection.
Consider using network performance monitoring tools to track latency and bandwidth distribution. These insights can help you identify patterns in connection failures and determine whether you need to upgrade your internet plan or equipment for better stability.
Checking Server Status
When you encounter a "Connection Refused" error, checking the server's status should be your first troubleshooting step. The server might be experiencing downtime due to service maintenance or software updates. You'll want to verify if there's a connection timeout, DNS issues, or network congestion affecting the server's accessibility.
Software installation needs to be verified since missing components can prevent proper server operation. Start by checking if the server is actively listening and if the necessary services are running properly.
Common signs of server status issues include:
- Failed port scanning attempts when trying to reach the server
- Inconsistent or no response from the server's IP address
- Error messages indicating service configuration problems
To properly diagnose server status, confirm you're using the correct port numbers for your connection attempts. FTP servers typically use port 21, while SFTP connections run on port 22.
If you're still experiencing issues, check if the server's software is properly installed and configured. Server crashes, high load conditions, or intentional connection blocking might be preventing access.
Consider external factors like firewalls or ISP-related problems that could be affecting the server's availability. Remember that server maintenance windows or scheduled updates might temporarily impact connectivity.
Firewall and Security Settings
Security software on your system can block server connections, so you'll need to check your Windows Defender settings and antivirus configurations.
Make sure your firewall isn't blocking FileZilla by adding specific exceptions for the application and verifying port access rules. For comprehensive protection, you can access firewall settings through Control Panel to manage your security preferences.
If you're still experiencing connection issues, try temporarily disabling your security software to determine if it's the source of the problem.
Checking Windows Defender Settings
Due to the critical role of Windows Defender in managing network connections, checking its firewall and security settings can quickly resolve connection refused errors. Recent software upgrades may trigger new firewall verification requirements. Start by opening your Windows Defender Firewall through the Start Menu and navigate to the "Allow an app or feature" section. Here, you'll need to verify that your application has the necessary permissions for both public and private networks.
When troubleshooting connection issues, pay attention to firewall logs and network monitoring to identify potential blockages. You can add specific exceptions for applications experiencing connection problems, and guarantee all entries for the same application are properly configured. If you're using multiple firewalls, don't forget to check Windows Defender's settings even if you have third-party security software installed.
- Navigate to Windows Security settings and select the appropriate network profile (Domain, Private, or Public)
- Review existing firewall rules and verify they're not blocking your application's executables
- Use the built-in Windows troubleshooter if you encounter persistent connection errors
For advanced fixes, you can reset the Windows Socket catalog using Command Prompt or flush the DNS cache. Remember to restart your computer after making these changes to guarantee they take effect properly.
Antivirus Software Configuration
Many popular antivirus programs can trigger connection refused errors by aggressively blocking network traffic they deem suspicious. These antivirus conflicts can prevent you from accessing legitimate websites and services, especially after software updates that implement stricter security rules. SFTP connections are often affected by overly restrictive antivirus settings due to their encrypted nature.
| Action | Purpose |
|---|---|
| Temporarily disable protection | Test if antivirus is causing the error |
| Add sites to whitelist | Prevent future connection blocks |
| Update security settings | Resolve outdated rule conflicts |
To resolve these issues, you'll need to properly configure your antivirus software. Start by temporarily disabling your antivirus protection to determine if it's causing the connection refused error. If the connection works after disabling the antivirus, you've identified the source of the problem. Next, add the affected websites to your antivirus software's whitelist or exclusion list to prevent future blocking. Don't forget to re-enable your antivirus protection once you've made these adjustments.
If problems persist, check your antivirus software's network protection settings and verify they're not overly restrictive. Some programs allow you to adjust their security levels or create custom rules for specific applications and websites.
Port Access Rules
When troubleshooting connection refused errors, port access rules often emerge as a critical factor affecting server connectivity. Your server's firewall settings control these rules, determining which connection protocols can access specific ports. For standard connections, you'll need to guarantee port 21 is open for FTP and port 22 for SFTP traffic. SSH protocol encryption ensures your data remains secure during these connections.
To verify port permissions and resolve connection issues, you should:
- Check your firewall settings through Windows Defender Firewall or macOS Security Preferences
- Temporarily disable your firewall to test if it's blocking the connection
- Confirm that both client and server-side security settings allow the required ports
If you're still experiencing connection refused errors, examine your security software configuration. Sometimes, antivirus programs or security tools can interfere with legitimate connection attempts, even when port permissions are correctly set.
You'll want to verify that your security settings align with your server requirements and that necessary ports aren't being inadvertently blocked.
Remember that incorrect port configuration is a common cause of connection refusal. If you're unsure about your settings, consult your server administrator or hosting provider for guidance on proper port access configuration.
Port Configuration Best Practices
Network port security measures serve as the first line of defense against unauthorized access and potential security breaches. To protect your network from vulnerabilities, you'll need to implement proper configurations for both access ports and trunk ports. Start by securing access ports with port security features, spanning tree protection, and storm control to prevent unauthorized devices and malicious traffic. Setting up err-disable recovery commands is crucial for maintaining network stability and automatic port restoration.
| Configuration Type | Access Ports | Trunk Ports |
|---|---|---|
| Basic Security | Enable port-security, limit MAC addresses | Specify allowed VLANs, secure native VLAN |
| Traffic Control | Configure broadcast storm control | Implement multicast and broadcast limits |
| Protocol Security | Enable BPDU guard, disable DTP | Disable BPDU guard, enable UDLD for fiber |
For device hardening, you'll want to disable unused ports and regularly scan for open connections. When configuring trunk ports, make certain you're only allowing necessary VLANs and properly securing the native VLAN configuration. Layer security measures should include proper IP redirect settings and unreachable configurations. Don't forget to implement specialized security measures for wireless AP ports, including BPDU guard and appropriate VLAN configurations. Remember to maintain consistent configurations across your network using SmartPort macros when possible.
Quick Fixes for FileZilla Users
FileZilla users experiencing connection refused errors can quickly resolve these issues through several targeted fixes. When troubleshooting connections, start by verifying your server address and port settings, ensuring you're using port 21 for FTP or port 22 for SFTP unless specified otherwise by your hosting provider. Port scanning tools like nmap can help identify which ports are open on your server.
Your firewall and antivirus software can often interfere with FileZilla's functionality. You'll want to temporarily disable these security measures to determine if they're causing the connection issues. If this resolves the problem, add FileZilla to your exceptions list rather than leaving your security disabled.
- Check your FileZilla settings and switch between active and passive transfer modes
- Verify that your credentials are correct and the server is accessible
- Test your connection using external tools like ftptest.net to identify specific issues
If basic troubleshooting doesn't resolve the problem, explore more advanced solutions. Update your FileZilla client to the latest version, and consider testing with an alternative FTP client to determine if the issue is specific to FileZilla.
Remember to consult your server documentation or hosting provider if you need specific configuration details for your connection.
Preventing Future Connection Refusals
To prevent future connection refused errors, implementing a proactive maintenance strategy is vital. Start by establishing a regular server maintenance schedule that includes updating your software, checking firewall configurations, and monitoring server status.
You'll want to guarantee all your applications and security protocols remain current to prevent compatibility issues that could trigger connection refusals.
Set up a connection monitoring system to quickly identify potential problems before they escalate. This includes regularly verifying that your SSH services are running properly and that your firewall rules are correctly configured to allow necessary traffic.
Keep your network infrastructure reliable by performing regular checks on your connection stability and DNS settings.
Always maintain proper documentation of your server configurations and credentials. When you make changes to your system, update your documentation immediately to avoid confusion later.
It's essential to implement a backup system for your configuration files and regularly test your connection settings to verify they're working as intended.
If you're managing multiple servers, consider using automated monitoring tools to alert you of potential issues before they cause connection refusals. This proactive approach will greatly reduce unexpected downtime and connection problems.
Frequently Asked Questions
Can Server Connection Refusal Indicate a Potential Security Breach or Attack?
Yes, you'll find that connection refusal can signal potential security breaches, often revealing security vulnerabilities or ongoing attacks. However, don't overlook server misconfiguration as a common cause of these issues too.
How Long Should I Wait Before Retrying After a Connection Refused Error?
Start with a 1-5 minute wait, then use progressive retry strategies. If there's no server response, increase intervals to 10, 30, then 60 minutes. You'll want to check server status between attempts.
Will Changing My IP Address Help Resolve Persistent Connection Refused Errors?
Changing your IP address rarely fixes persistent connection refused errors. While it might help with specific network configuration issues, you'll need to identify the root cause before assuming IP changes will resolve the problem.
Does Connection Refused Error Affect All Users or Just Specific Ones?
Connection refused errors can affect either all users or specific ones, depending on the cause. If it's user permissions or firewall settings on your device, you'll experience it individually. Network-wide issues affect everyone.
Can Outdated Network Drivers Cause Connection Refused Errors on the Client Side?
Yes, you'll often find that outdated network drivers can trigger connection refused errors during client side troubleshooting. It's important to prioritize network driver updates to prevent these communication issues on your computer.
Conclusion
You've now learned several ways to tackle connection refused errors, from basic network checks to advanced server configurations. If you're still experiencing issues, double-check your firewall settings, verify the server's status, and guarantee your ports are properly configured. Remember to maintain updated security protocols and keep a troubleshooting checklist handy for quick problem resolution in the future.