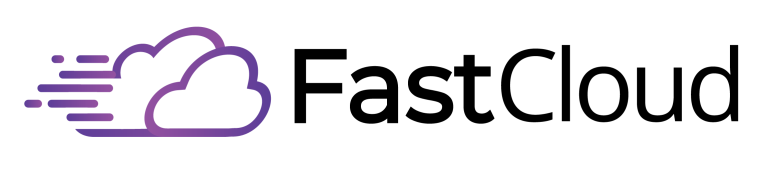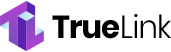To rename files in Linux, you'll use the mv (move) command with the basic syntax 'mv old_name new_name'. For example, to rename "document.txt" to "report.txt", type 'mv document.txt report.txt'. If your filenames contain spaces or special characters, enclose them in quotes like 'mv "old file.txt" "new file.txt"'. You can add safety flags like -i to prompt for confirmation before overwriting files, or -v to see detailed operation feedback. While these basics will get you started, there's much more to discover about mv's powerful file management capabilities.
Key Takeaways
- Use the basic syntax 'mv oldname newname' to rename a single file in your current directory.
- Protect filenames with spaces by using quotes or backslashes, like 'mv "old file.txt" "new file.txt"'.
- Add the -i flag (mv -i) to get a confirmation prompt before overwriting existing files during renaming.
- Rename multiple files with similar patterns using wildcards and loops, such as 'for f in *.txt; do mv "$f" newname; done'.
- Verify your current directory with pwd and check contents with ls before renaming to avoid mistakes.
Understanding the Mv Command Basics
Before diving into advanced file management, you'll need to master the mv command's fundamental structure. The basic command syntax follows a straightforward pattern: mv [options] [source] [destination]. You can use this command to rename or move both files and directories within your Linux system.
When working with the mv command, you'll specify a source destination pair that tells Linux what you want to move and where you want it to go. You can work with single files, multiple files, or entire directories. For instance, if you're renaming a file, the source would be the current filename, and the destination would be the new filename you want to use.
The mv command is flexible with how you place options in your command structure. You can position them before or after your source and destination arguments. Using the –interactive option will prompt you for confirmation before overwriting any existing files.
When working across different filesystems, you'll need to use absolute paths to guarantee accurate file movement. This becomes particularly important when you're moving files between separate drives or remote locations in your system.
Basic File Renaming Operations
Now that you understand the mv command's structure, let's put it into practice with basic file renaming operations. You'll primarily use the syntax 'mv old_name new_name' to rename single files. For example, you can change 'file1.txt' to 'file2.txt' with a simple command. The command execution in the terminal should show no error messages when successful.
When you're working with multiple files, you'll need more advanced techniques. You can use file patterns with wildcards or create renaming scripts to handle bulk operations. For instance, to rename all text files to PDF format, you'll use a 'for' loop: 'for f in *.txt; do mv — "$f" "${f%.txt}.pdf"; done'.
To prevent accidental overwrites, add the '-i' flag to your commands, which will prompt you before replacing existing files. The '-v' flag helps you track changes by displaying detailed output of each operation.
When dealing with specific criteria, you can combine 'find' commands with 'mv' to rename files based on size, date, or other attributes. Remember to specify the full path when working with files outside your current directory.
Moving Files Between Directories
Moving files between directories represents one of the most common tasks you'll perform with the mv command in Linux. When you need to reorganize your file organization or navigate your directory structure, you'll use the basic syntax: mv source_file destination_file.
You can move files up or down in your directory hierarchy by specifying the full path of the destination directory. To move a file while keeping its original name, simply specify the destination directory. For example, if you want to move a file named "intro" into a "manual/chap1" directory, you'll use: mv intro manual/chap1. You can move multiple files at once by listing them before the destination path.
When moving files, be cautious about overwriting existing files. You can use the -i flag to prompt for confirmation before overwriting, or the -f flag to force overwriting without prompting.
For more advanced file movement, you can combine mv with other commands like find to move files based on specific criteria. You can also use wildcards to move multiple files simultaneously. The -v flag provides verbose output, letting you track what's happening during the file movement process.
Working With Multiple Files
When you're dealing with multiple files in Linux, efficient batch operations become essential for managing your filesystem effectively. The mv command, combined with loops and pattern matching, provides powerful batch renaming techniques for handling multiple files simultaneously. Using the mv command format allows for smooth file operations across directories.
| Operation | Command Example |
|---|---|
| Find Command Usage | 'find . -depth -name ".txt" -exec mv {} {}.pdf ;' |
| Rename Command | 'rename 's/.txt/.pdf/' txt' |
| Pattern Matching | 'mv *_old.* *_new.*' |
You'll find file extension conversion particularly useful when you need to change multiple file types at once. Before executing any bulk renaming operations, it's vital to create backups of your files. Use the -i flag with mv to prompt for confirmation before overwriting, or employ the -n flag to prevent accidental overwrites.
For more complex renaming tasks, you can create bash scripts with .sh extensions. These scripts allow you to implement sophisticated renaming logic while maintaining control over the process. Always test your commands with a small batch of files before applying them to your entire collection.
Handling Special Characters
When you're dealing with special characters in Linux filenames, you'll need to use specific techniques to handle them properly. You can escape special characters with a backslash (such as $ or *), or enclose the entire filename in double quotes to preserve its literal meaning.
If your filenames contain spaces, you'll need to either use quotes around the entire filename or escape each space with a backslash to prevent command errors. The –interactive option of the mv command can help prevent accidental overwrites when working with special characters.
Escape Special Characters
Special characters in Linux filenames can be tricky troublemakers that require careful handling. When you're working with filenames containing symbols like '$', '*', '?', '[‘, or ‘]', you'll need to use escaping techniques to prevent unwanted shell interpretation. The most common method is using a backslash before each special character.
For escaping filenames effectively, place a backslash () immediately before any special character that needs protection. For example, if you're renaming a file with a dollar sign, you'd use: mv old$file.txt new$file.txt. This command line intricacy guarantees the shell treats the '$' as a literal character rather than a variable indicator. The mv command options like -i can help prevent accidental overwrites when renaming files with special characters.
Understanding file path nuances is essential when dealing with special characters. While you'll need to escape most special characters, certain directory indicators like the tilde (~) and dot (.) don't require escaping.
However, when combining special character examples in a single filename, remember to escape each one individually. For instance, renaming a file with both '$' and '*' would require: mv old$file*.txt new$file*.txt. This careful approach prevents any unintended shell interpretation and guarantees your rename operations work as expected.
Using Double Quotes
Another effective approach to handling special characters in filenames involves using double quotes. This method offers reliable file name protection when working with special characters like $, , ', and whitespace in your Linux system.
You'll find that double quotes prevent the shell from interpreting these characters as command syntax, guaranteeing command line safety during file operations.
When you're renaming files with the mv command, double quotes provide a secure way to handle complex filenames. For example, you can rename a file containing a dollar sign by using: mv "old$file.txt" "new$file.txt". This approach works consistently and helps prevent unintended command interpretations. Using the -i flag option helps prevent accidental overwrites when renaming files with special characters.
- Double quotes protect most special characters except $, , and backticks
- You can safely handle filenames containing spaces, semicolons, and other problematic characters
- The mv command interprets quoted filenames exactly as written
- This method reduces the risk of accidental file overwrites
Remember to verify your directory location before renaming files and always use the ls command to confirm successful file operations.
This systematic approach guarantees precise handling of files with special characters while maintaining system integrity.
Dealing With Spaces
Handling spaces in filenames requires careful attention to prevent common command-line errors. When you're working with files that contain spaces, you'll need to implement proper file name handling techniques to guarantee your mv commands work correctly. Without proper handling, the shell interprets spaces as delimiters between different arguments, potentially causing your rename operations to fail. List all files using the ls command to identify any files with spaces before attempting rename operations.
You have two main quoting strategies for dealing with spaces in filenames. First, you can enclose the entire filename in single quotes, which treats everything within them as literal text. For example: mv 'old file.txt' 'new file.txt'. This method prevents any shell interpretation or variable expansion.
Alternatively, you can use backslashes to escape the spaces: mv old file.txt new file.txt.
It's important to maintain consistency in your approach. Whether you choose quotes or backslashes, stick to one method throughout your commands and scripts. This consistency helps prevent errors and makes your commands more readable.
Remember that improper handling of spaces can lead to unintended file operations or error messages, so always verify your syntax before executing rename commands.
Command Flags and Options
Linux's 'mv' command comes with several useful flags and options that enhance your control over file renaming operations. When you're managing files, you'll find these command flags particularly helpful for maintaining precise control over your actions.
The '-i' flag prompts you before overwriting files, while '-v' provides detailed feedback about each operation. For more advanced operations, you can force overwrites using '-f' or prevent them entirely with '-n'.
You can perform bulk renaming tasks using loops and pattern matching. Here's what you need to know about essential command flags and their functions:
- Use '-i' when you want confirmation before overwriting existing files, preventing accidental data loss
- Apply '-v' to see detailed information about each file operation as it occurs
- Implement '-f' when you need to force overwrite files without any prompts
- Choose '-n' to protect existing files by preventing overwrites altogether
For more complex tasks, you can combine these flags with find commands and loops. For example, you can rename multiple files based on size criteria or change file extensions across an entire directory using pattern matching with the find command.
Safety Tips While Renaming
While command flags offer powerful control over file operations, implementing proper safety measures can protect you from costly mistakes during file renaming. Always create backups of your essential files before starting any renaming operations, as this guarantees file recovery if something goes wrong.
Use the -i flag to enable interactive mode, which will prompt you for confirmation before overwriting existing files, or the -n flag to prevent overwrites altogether.
Before renaming files, verify your current location using pwd and check directory contents with ls. When dealing with filenames containing special characters, enclose them in double quotes or use backslashes to escape them.
It's vital to follow naming best practices by establishing consistent conventions and documenting your renaming operations. Consider using version control systems to track changes, especially for important files.
When writing automation scripts for batch renaming, test them thoroughly on non-critical files first. Regular monitoring of your file system helps detect and correct any naming inconsistencies.
Remember to use the mv command with caution, as it can permanently overwrite files without warning unless proper flags are implemented.
Frequently Asked Questions
Can Mv Command Preserve File Timestamps When Renaming Files?
You don't need special command options since mv automatically preserves file timestamps when you're renaming files on the same filesystem. It's a default behavior that keeps your file's original time attributes intact.
How Do I Undo a Mistaken Mv Command Operation?
You can't directly undo mv command mistakes, but you can recover files through backups, version control systems, or file system snapshots. If those aren't available, you'll need to manually move files back to their original locations.
Does Mv Command Work Differently Across Different Linux File Systems?
You'll find the mv command maintains file system compatibility across different Linux systems. There aren't significant mv command variations to worry about – it works consistently whether you're using ext2, ext3, ext4, or other filesystems.
Can I Rename Files Based on Their Creation or Modification Dates?
Yes, you can rename files using their creation or modification dates. You'll need to combine 'find' with 'mv' commands to locate files by their dates and rename them with your preferred naming pattern.
What Happens if I Lose Power During a Mv Operation?
If you lose power during a file move, you'll risk data integrity issues. Your file might end up corrupted or partially moved. It's best to use journaling file systems and UPS devices to protect against power loss.
Conclusion
You've now learned how to effectively use the mv command to rename and move files in Linux. Whether you're working with single files, multiple files, or dealing with special characters, you can confidently manage your file operations. Remember to double-check your commands, use quotes when necessary, and consider using the -i flag to prevent accidental overwrites. With practice, file management will become second nature.