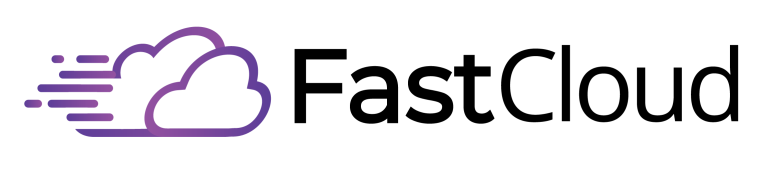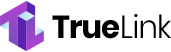Linux’s essential commands empower you to navigate and control your system effectively. You’ll use ‘cd’ to move between directories, ‘ls’ to view contents, and ‘mkdir’ to create new folders. File operations become simple with ‘cp’ for copying, ‘mv’ for moving, and ‘rm’ for deleting. You can monitor your system using ‘top’ for processes and ‘df’ for disk space. Common tasks include ‘sudo apt-get install’ for package management, ‘chmod’ for permissions, and ‘grep’ for text searches. These foundational commands form just the beginning of your journey into Linux’s powerful command-line interface.
Key Takeaways
- Essential file operations include ‘cp’ for copying, ‘mv’ for moving/renaming, ‘rm’ for deleting, and ‘touch’ for creating files.
- Directory management commands ‘mkdir’, ‘rmdir’, ‘cd’, and ‘ls’ help create, remove, navigate, and list directory contents.
- System monitoring commands ‘ps’, ‘top’, and ‘htop’ display active processes and system resource usage information.
- File viewing commands ‘cat’, ‘less’, ‘head’, and ‘tail’ allow users to read and inspect file contents.
- Search utilities ‘find’, ‘locate’, and ‘grep’ help users locate files and search for specific text patterns.
The Linux Terminal

The Linux Terminal serves as your command-line interface to interact with the operating system, giving you direct control over files, directories, and system operations.
You’ll find it’s a powerful tool for managing your system efficiently through text-based commands.
When working with files and directories, you can use basic commands like ‘mkdir’ to create new directories and ‘touch’ to create empty files. The screen command allows you to create multiple terminal sessions within a single window.
To manage existing files, you’ll use ‘cp’ for copying and ‘mv’ for moving or renaming. If you need to view file contents, commands like ‘cat’, ‘less’, and ‘more’ will display the text, while ‘head’ and ‘tail’ show specific portions.
For removing files and directories, you’ve got options ranging from the simple ‘rm’ command for single files to ‘rm -rf’ for removing entire directory structures.
When you need to find specific content, the ‘grep’ command searches through files for patterns, while ‘find’ and ‘locate’ help you track down files based on various criteria.
Remember to use ‘rm -i’ when you want confirmation before deletion to prevent accidental data loss.
Navigating Directories With Cd
Moving through your Linux system requires mastery of the ‘cd’ (change directory) command, which lets you traverse between folders with ease and precision. You’ll use absolute paths starting with ‘/’ when you need to specify exact locations from the root directory, or relative paths when traveling from your current position. The power of tab completion suggestions makes navigating directories much faster and more accurate.
| Command | Purpose | Example |
|---|---|---|
| cd / | Go to root | cd /home/user |
| cd ~ | Go to home | cd ~/Documents |
| cd .. | Move up | cd ../Downloads |
To traverse directories with spaces, you’ll need to use quotes or backslashes. For instance, use ‘cd “My Documents”‘ or ‘cd My Documents’. The command ‘cd -‘ quickly returns you to your previous directory, while ‘cd ~username’ takes you to another user’s home directory.
You can combine cd with other commands using && to perform multiple actions. For example, ‘cd Downloads && ls’ will change to your Downloads directory and immediately list its contents. Remember that using ‘-L’ forces symbolic link following, while ‘-P’ resolves symbolic links before moving to the parent directory.
Creating Directories
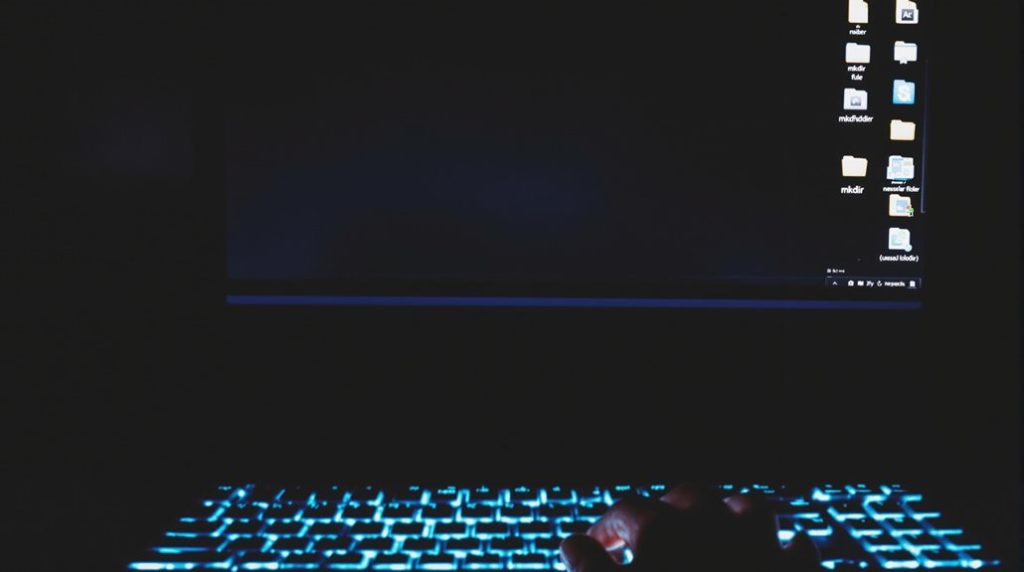
Setting up directories in Linux comes down to mastering the ‘mkdir’ command, which lets you create new folders with precision and control. The basic syntax is straightforward: type ‘mkdir’ followed by your desired directory name. You can create multiple directories at once by separating names with spaces, like ‘mkdir dir1 dir2 dir3’. The hierarchical file system helps maintain an organized structure for your directories.
When you’re working with nested directories, you’ll want to use the ‘-p’ option. This lets you create parent and child directories in one command, such as ‘mkdir -p parent/child/grandchild’. For more complex structures, you can use curly braces: ‘mkdir -p parent/{child1,child2}’.
You’ll need to be mindful of permissions when creating directories. Use the ‘-m’ option to set specific permissions (like ‘mkdir -m 755 directory_name’), and always verify that you have the necessary rights in the parent directory.
If you’re unsure about your commands, use the ‘-v’ option for verbose output that confirms each directory’s creation. Remember to use ‘ls’ to verify that your directories were created successfully.
Listing Directory Contents
Now that you’ve created your directories, you’ll need to see what’s inside them. The ls command is your primary tool for viewing directory contents. In its basic form, simply type ls to see an alphabetical list of files and folders in your current directory. To view a specific directory’s contents, add its path after the command.
You’ll often want more detailed information about your files. Use ls -l for an extensive view that shows permissions, ownership, size, and modification dates. Add the -h option (ls -lh) to see file sizes in a human-readable format like KB or MB. To see hidden files (those starting with a dot), use ls -a.
For better organization, you can sort listings in different ways. Use ls -t to sort by modification time, ls -S to sort by file size, or ls -X to sort by extension. Add -r to reverse any sort order. When working with files that have spaces in their names, use quotes around the filename.
When you need to see subdirectories, use ls -R for a recursive listing. The ls -F command adds helpful indicators to identify file types, while ls -d */ shows only directories.
Working Directory Location

As you work with Linux, you’ll need to know exactly where you’re in the file system at any given time. The pwd command is your go-to tool for displaying your current working directory location. Simply type ‘pwd’ in the terminal, and you’ll see the complete path of where you are. Understanding your location helps you avoid common file operation errors when executing commands.
To move between directories, you’ll use the cd command. You can navigate up one level with ‘cd ..’, go to your home directory with ‘cd ~’, or jump to the root directory with ‘cd /’. You’re able to use both relative paths, like ‘cd local/share’, or absolute paths, such as ‘cd /usr/local/share’.
The pwd command comes with two useful options: ‘-L’ and ‘-P’. When you’re working with symbolic links, ‘-L’ shows the logical path (the default behavior), while ‘-P’ displays the physical path by resolving any symbolic links.
You can also access your current directory path through the $PWD environment variable, which holds the same value as ‘pwd -L’. This variable is particularly useful when you’re writing shell scripts that need to reference the current location.
Removing Empty Directories
Managing directories involves more than just traversing them – you’ll often need to remove empty ones to keep your file system organized. The simplest way to delete an empty directory is using the ‘rmdir’ command followed by the directory path. If you need to delete multiple empty parent directories at once, add the ‘-p’ option. Always verify directory paths before executing any deletion commands to prevent data loss.
You can also use ‘rm -d’ as an alternative to ‘rmdir’. While both commands serve the same purpose, ‘rm -d’ offers additional options like ‘-f’ for forced deletion and ‘-i’ for interactive confirmation. Don’t confuse this with ‘rm -r’, which you’d use for non-empty directories.
For more advanced empty directory management, the ‘find’ command is your best tool. Using ‘find . -type d -empty -delete’, you can recursively search and remove all empty directories in your current location.
If you want to see what you’re deleting first, include the ‘-print’ option before ‘-delete’. You can even combine this with file deletion by using ‘find’ with the ‘-type f’ option and the OR operator, allowing you to clean up both empty directories and files in one command.
Creating New Files
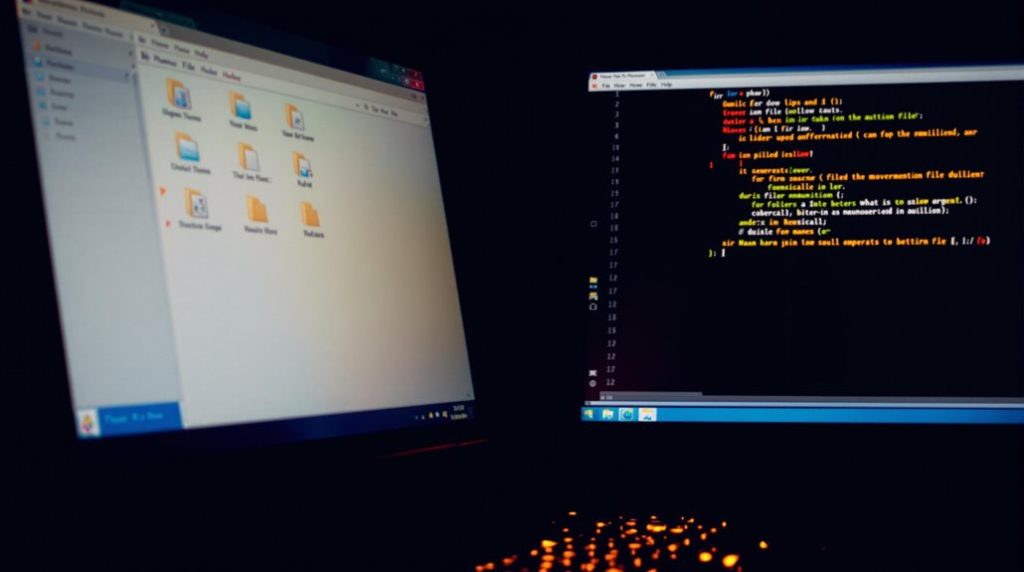
Creating files in Linux doesn’t have to be complicated – you’ve got several efficient methods at your disposal. The simplest approach is using the ‘touch’ command, which creates empty files instantly. Just type ‘touch filename.txt’, and you’ll have a new blank file. You can even create multiple files simultaneously by listing several filenames after the touch command.
Proper file permissions settings are crucial when creating new files for security and accessibility. If you need to create a file with content, you’ll find the ‘cat’ command useful. Type ‘cat > filename.txt’, enter your text, and press Ctrl+D to save and exit.
For a quicker alternative, use the redirection operator ‘>’ with commands like ‘echo’. For instance, ‘echo “Hello World” > filename.txt’ creates a file containing that specific text.
The ‘printf’ command offers more formatting control when creating files with content. It works similarly to ‘echo’ but provides additional options for text formatting.
Remember that using ‘>’ will overwrite existing files, while ‘>>’ appends content instead. These methods give you flexibility in creating files, whether you need them empty or with specific content.
Deleting Files
File deletion in Linux centers around the powerful ‘rm’ command, your primary tool for removing unwanted files from your system.
You’ll use ‘rm’ followed by the filename to delete a single file, or you can list multiple files to remove several at once. When you need to delete files matching specific patterns, use wildcards like ‘*’ for multiple characters or ‘?’ for a single character.
To stay safe while deleting files, you’ll want to use the ‘-i’ option, which prompts for confirmation before each deletion. Always remember that files deleted using rm are permanently removed immediately, unlike Windows where deleted files go to the Recycle Bin. If you’re confident about what you’re removing, the ‘-f’ option forces deletion without any prompts.
For directories, you’ve got two options: use ‘rmdir’ to delete empty directories, or ‘rm -r’ to remove directories and all their contents.
When you need more control, you can combine options. Use ‘rm -rf’ to forcefully remove directories and their contents without prompts, or ‘rm -v’ to see verbose output of what’s being deleted.
For secure deletion, the ‘shred’ command overwrites files before removal, and if you prefer a safety net, ‘trash-cli’ moves files to the trash instead of permanent deletion.
Copying Files and Directories
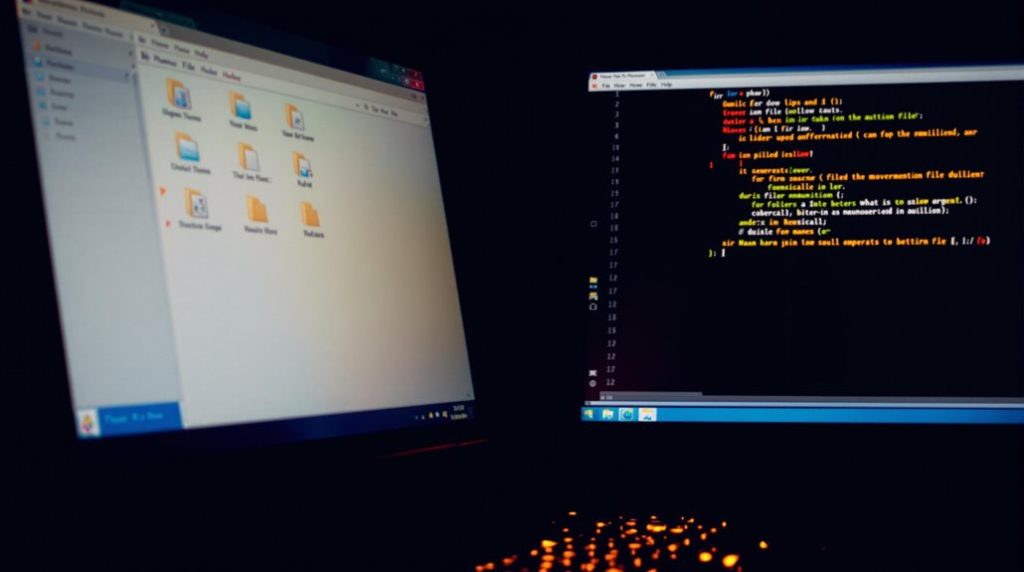
Mastering the ‘cp’ command opens up efficient ways to duplicate files and directories in Linux.
You’ll use the basic syntax ‘cp source_file destination_file’ for simple file copying, like ‘cp file.txt file_copy.txt’ to create duplicates in the same directory. The command requires at least two arguments to function properly.
When you’re working with directories, you’ll need the ‘-r’ option for recursive copying. For example, ‘cp -r /home/user/documents/ /home/user/backup/’ copies an entire directory and its contents.
You can also preserve file attributes using the ‘-p’ option or get detailed information about the copying process with ‘-v’.
To copy multiple files at once, you can list them individually or use wildcards. For instance, ‘cp file1.txt file2.txt /destination/’ copies specific files, while ‘cp *.jpg /destination/’ copies all JPG files.
If you’re concerned about overwriting existing files, use the ‘-i’ option for interactive prompts. The ‘-u’ option helps you copy only newer files, making it perfect for backup operations.
For forced copying without prompts, you can use the ‘-f’ option, but be cautious as it overwrites files without warning.
Moving and Renaming Files
In Linux, moving and renaming files relies on the versatile ‘mv’ command, which handles both operations with the same syntax. You’ll use the basic format ‘mv source destination’ for both tasks.
To move a file, simply specify the source file and target directory, like ‘mv file1.txt ~/Documents’. For renaming, provide the old name followed by the new name: ‘mv oldfile.txt newfile.txt’. Permanent data loss can occur if you accidentally overwrite existing files during moves.
You can move multiple files at once by listing them before the destination directory: ‘mv file1.txt file2.txt destination/’. When moving directories, the syntax remains the same – ‘mv’ doesn’t differentiate between files and folders.
You’ll find useful options like ‘-i’ for interactive mode, which prompts before overwriting files, and ‘-n’ to prevent overwriting altogether.
To make your file operations more efficient, you can use pattern matching with wildcards. For example, ‘mv *.pdf ~/Documents’ moves all PDF files to your Documents folder.
The ‘-v’ option provides verbose output, showing you exactly what’s being moved, while ‘-u’ only updates files if the source is newer than the destination.
Reading File Contents
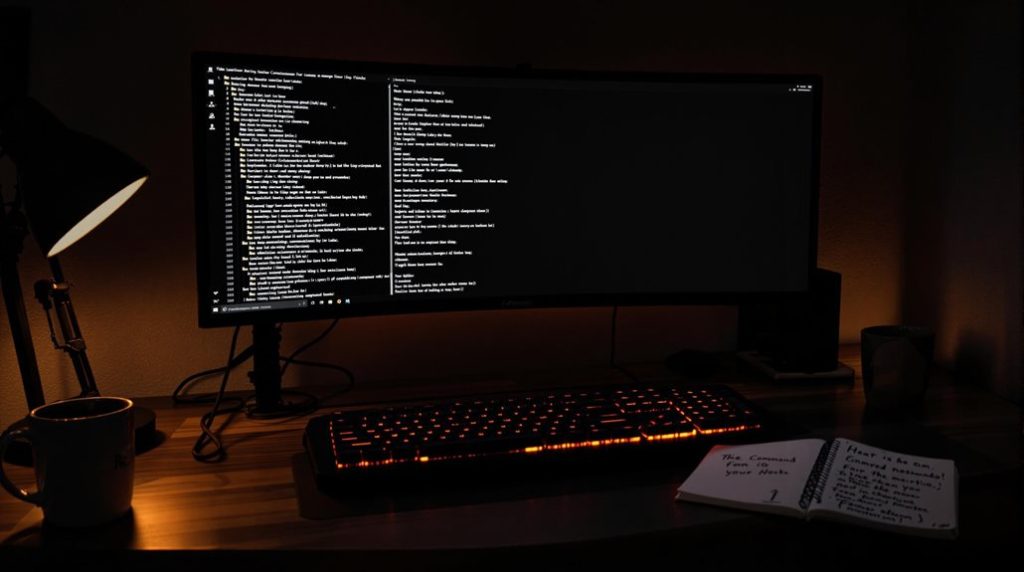
When working with Linux, you’ll often need to examine file contents directly from the command line. The most straightforward way is using the ‘cat’ command, which displays the entire file at once.
However, for larger files, you’ll want to use ‘less’ or ‘more’ commands that allow you to view content one page at a time.
If you need to see specific portions of a file, use ‘head’ to view the first 10 lines or ‘tail’ to see the last 10 lines. You can customize the number of lines displayed using the ‘-n’ option. Mastering these tools is essential for optimal server management across various Linux distributions.
For more precise control, combine these commands to view specific line ranges, such as using ‘head’ and ‘tail’ together to display lines 45 to 55.
When you’re looking for specific information, use ‘grep’ to search for particular strings within files.
For monitoring log files in real-time, ‘tail -f’ is invaluable. If you’re dealing with binary files, the ‘strings’ command helps extract readable text.
Remember that you can also add line numbers to your output using the ‘nl’ command, making it easier to reference specific lines.
Directory Tree Removal
Removing directory trees in Linux requires understanding several commands, each serving different deletion needs. You’ll find that ‘rmdir’ only removes empty directories, while ‘rm’ can handle both files and directories with content. For non-empty directories, you’ll need to use ‘rm -r’ to recursively delete everything within. Having sudo privileges is essential when removing system-level directories.
| Command | When You Feel |
|---|---|
| rm -i | Cautious: Get prompted for each deletion |
| rm -f | Confident: Force delete without questions |
| rm -r | Determined: Remove entire directory trees |
If you’re working with specific patterns or need more control, you can use the ‘find’ command. This powerful tool lets you target directories matching certain patterns and remove them systematically. For example, to remove all cache directories, you’d use ‘find . -type d -name ‘*_cache’ -exec rm -r {} +’.
Remember that these deletions are permanent – there’s no recovery from the trash bin. You should always use ‘ls’ to verify directory contents before deletion, and consider using the ‘-i’ option for confirmation prompts when you’re not completely sure about the contents you’re removing.
Basic System Information

For CPU-specific details, you’ll find ‘lscpu’ invaluable as it displays information about your processor’s architecture, cores, and model.
To examine your system’s memory, use ‘dmidecode -t memory’ to view RAM stick details or ‘lshw -short -C memory’ for specifics on memory type and speed.
When you need to check disk information, ‘lsblk’ shows your disk partitions and mount points, while ‘df -h’ provides human-readable disk usage statistics.
For thorough hardware diagnostics, the ‘inxi -Fxz’ command delivers detailed information about your entire system, including CPU, graphics, audio, and networking components.
You can also use ‘lshw -short’ for a concise overview of your hardware configuration or ‘hdparm -i /dev/sda’ to examine specific disk device properties.
The uname command provides essential system information about your kernel version and operating system type.
Finding Files in Database
When you need to locate files based on their properties, you’ll find several useful options. Use ‘-type f’ for regular files or ‘-type d’ for directories. The logical operators allow you to create complex search criteria for better results.
To find files by size, try ‘find /path/to/search -size +100M’ for files larger than 100MB. You can also search by modification time using ‘-mtime’ or access time using ‘-atime’.
For more specific searches, you can locate files by ownership and permissions. Use ‘-user username’ to find files owned by a specific user, or ‘-perm 755’ to find files with specific permissions.
You can even search file contents by combining ‘find’ with ‘grep’: ‘find /path/to/search -type f -exec grep -l “pattern” {} +’.
Locating Command Files

The locate command offers a blazingly fast method to find files on your Linux system compared to the find command. It achieves this speed by searching through a pre-built database instead of scanning your entire filesystem in real-time. Locate searches typically complete in seconds because the database is optimized for quick retrieval.
If you don’t have locate installed, you’ll need to install it using your package manager, such as ‘sudo apt install mlocate’ for Ubuntu.
You can use locate with several helpful options to refine your searches. The -i option lets you search while ignoring case distinctions, while -n limits the number of results. For more precise searches, you can use the -r option with regular expressions, like ‘locate -r /testfile$’ to find exact matches.
If you’re not finding recently created files, you’ll need to update the database using ‘sudo updatedb’. To guarantee you’re only seeing files that currently exist on your system, use the -e option to filter out deleted entries.
You can also combine options for more specific searches, such as ‘locate -i -n 5 *.pdf’ to find the first five PDF files regardless of case. Consider setting up a cron job to keep your database current automatically.
File System Details
Mastering Linux’s file system navigation forms the foundation of effective system management. You’ll need to understand essential commands that help you move through directories, manage files, and organize your system effectively.
To navigate the file system, you’ll use commands like ‘pwd’ to show your current location and ‘cd’ to move between directories. The ‘ls’ command lets you view directory contents with various options, while ‘mkdir’ and ‘touch’ help you create new directories and files. Special characters like asterisks and question marks serve as wildcard characters when searching for files.
| Command Category | Primary Functions |
|---|---|
| Navigation | Move through directories using ‘cd’, check location with ‘pwd’ |
| Listing | View contents with ‘ls’, including hidden files with ‘-a’ |
| File Creation | Create files with ‘touch’, make directories with ‘mkdir’ |
| File Management | Copy with ‘cp’, move with ‘mv’, delete with ‘rm’ |
For advanced file management, you can use recursive operations with the ‘-r’ flag. The ‘-i’ option provides an extra layer of safety by requesting confirmation before potentially destructive actions. When organizing files, ‘ls -t’ helps you sort by modification time, making it easier to track recent changes.
Text Editing With Vi

Vi stands as one of Linux’s most powerful and ubiquitous text editors, operating through distinct modes that separate command functions from text input.
When you first open Vi, you’ll find yourself in command mode, where you can navigate using arrow keys or the ‘h’, ‘j’, ‘k’, and ‘l’ keys. To start typing, press ‘i’ to insert before the cursor, ‘a’ to insert after it, or ‘A’ to add text at the line’s end. Vi is included in all Unix systems and comes standard with every Linux distribution.
You’ll need to press ‘Esc’ to return to command mode for text manipulation. Common operations include deleting text with ‘x’ for a character or ‘dd’ for a line, copying with ‘yy’, and pasting with ‘p’.
To move efficiently, use ‘0’ to jump to a line’s start, ‘$’ to reach its end, or search for specific text using ‘:/pattern’.
When you’re ready to save your work, enter last line mode by typing ‘:’ followed by ‘w’ to save or ‘q’ to quit. You can combine these commands as ‘:wq’ to save and exit simultaneously.
If you make a mistake, don’t worry – ‘u’ undoes your last change.
Viewing Files With Less
Less frequently serves as Linux’s most versatile file viewer, offering an efficient way to examine text files of any size. You’ll start by typing ‘less filename’ to open a file, and you can navigate through it using arrow keys or Page Up/Down. When you’re done viewing, simply press ‘q’ to exit.
Originally developed as an upgraded version of more, less has become the standard pager in modern Linux systems.
For searching within files, use ‘/’ followed by your search term to look downward, or ‘?’ to search upward. You can jump between matches using ‘n’ for next and ‘p’ for previous occurrences.
| Command | Function | Example |
|---|---|---|
| less -N | Show line numbers | less -N config.txt |
| less -I | Case-insensitive search | less -I logfile |
| less +F | Monitor file changes | less +F syslog |
| less -s | Squeeze blank lines | less -s document.txt |
| command | less | Pipe output to less | cat file | less |
You can enhance your viewing experience with advanced features like displaying line numbers (-N), monitoring files in real-time (+F), or viewing multiple files simultaneously. The less command also works well in pipelines, letting you comfortably read output from other commands by piping them through less.
Scrolling Through File Content
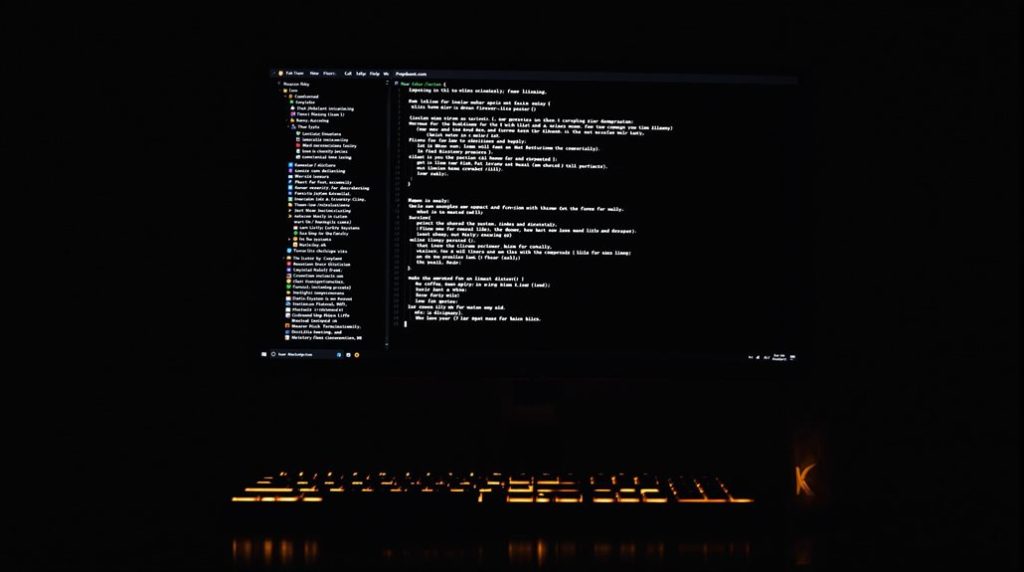
While Less provides powerful file viewing capabilities, Linux offers several other methods to scroll through file content. You can use the cat command to display an entire file at once, though it doesn’t offer built-in scrolling features. If you need to scroll through cat’s output, you’ll need to pipe it to more or less.
The more command gives you basic scrolling functionality, displaying content one screen at a time. You can press Enter to scroll line by line or Space to move forward one screen. The command also supports multiple file viewing when you need to browse through several files sequentially. Use the ‘b’ key to go back a page and ‘q’ to quit.
For terminal output, you’ve got several keyboard shortcuts at your disposal. Use Shift + PageUp/PageDown to scroll by page, or Ctrl + Shift + Up/Down for line-by-line movement. You can quickly jump to your cursor location with Ctrl + End.
If you’re monitoring file changes, the tail command with -f flag will continuously display new entries. You can also adjust your terminal settings to limit or enable unlimited scrollback, depending on your needs.
These various scrolling methods let you efficiently navigate through files and output in Linux.
Pattern Search in Files
Searching through files for specific text patterns is a fundamental skill in Linux system administration. The grep command is your primary tool for this task, offering various options to customize your searches effectively.
You’ll find the -i option useful when you want to ignore case sensitivity, while -l helps you list only the filenames containing matches. If you need line numbers with your results, use -n, and for whole word matches only, apply the -w option. The -R option lets you search recursively through directories.
The basic grep syntax is straightforward: ‘grep [options] pattern files’. For instance, to search all text files in your current directory, you’d use ‘grep pattern *.txt’. Strong community support ensures you can easily find help when needed.
When you need more advanced searches, combine find with grep. This powerful combination allows you to search within specific file types, sizes, or directories.
For example, to search recursively through a specific directory while ignoring case, you’d use ‘grep -Ri pattern /your/directory’. To find only filenames containing a pattern, combine -l with your search: ‘grep -l pattern files’.
Active Process Display

On Linux systems, monitoring active processes is essential for system administration and troubleshooting. You’ll frequently use the ‘ps’ command to view information about running processes, displaying details like PID, TTY, TIME, and CMD. The basic syntax is ‘ps [flags/options]’, and it provides a static list of processes at the moment you run the command. Each process execution requires system resources until it is properly terminated.
| Command | Purpose | Key Features |
|---|---|---|
| ps aux | All processes | Shows username, CPU/memory usage |
| ps -ef | Extended format | Displays process hierarchy |
| ps -T | Thread view | Shows threads and CPU usage |
| htop | Interactive view | Real-time updates, user-friendly |
To customize your process view, you can use various options with the ‘ps’ command. The ‘-a’ option lists all running processes, ‘-e’ shows every process on the system, and ‘-f’ provides a full-format listing with additional details. You can also use ‘-u [username]’ to filter processes by user or ‘-p [pid]’ to display information about a specific process. For a more dynamic view of running processes, you’ll find alternatives like ‘top’, ‘htop’, and ‘atop’ particularly useful, especially when monitoring system resources in real-time.
Linux Service Management
For troubleshooting, you’ll find ‘sudo systemctl status service_name’ invaluable as it shows the current state of a service.
You can also reload a service’s configuration without restarting it using ‘sudo systemctl reload service_name’.
When you need to completely prevent a service from starting, use ‘sudo systemctl mask service_name’.
To view detailed information about services, use ‘sudo systemctl show service_name’ or check the system journal with ‘journalctl -xn’.
Root access is required to manage system services effectively with systemctl commands.
Output Change Monitoring

The watch command serves as a powerful tool for monitoring real-time changes in command outputs within Linux systems. You’ll find it particularly useful when you need to track system changes, monitor processes, or observe file modifications in real-time. Users with sudo privileges can execute any command with watch.
To use watch, you’ll start with the basic syntax ‘watch [options] command’. By default, it refreshes every 2 seconds, but you can adjust this using the ‘-n’ option. For instance, if you want to check disk usage every 5 seconds, you’ll use ‘watch -n 5 df -h /home’. To highlight changes between updates, add the ‘-d’ option to your command.
You can enhance your monitoring by combining watch with other commands. To track specific processes, use ‘watch -n 1 ‘ps aux | grep your_process”. For monitoring log files, try ‘watch -n 20 tail -n 20 /var/log/syslog’. The ‘-t’ option removes the header if you prefer a cleaner display, while ‘-g’ makes watch exit when output changes. For complex monitoring scenarios, you can run multiple commands concurrently using quotes: ‘watch “command1; command2; command3″‘.
Terminal Screen Cleanup
Maintaining a clean terminal interface is essential for effective command-line work, and Linux provides several methods to clear your screen. The most straightforward approach is using the ‘clear’ command, which wipes both the terminal screen and scrollback buffer. Setting up shell state preservation is a key advantage of using the clear command.
If you’d like to preserve your scrollback history, you can use ‘clear -x’ instead. For quicker screen clearing, you’ll find keyboard shortcuts particularly useful. Press Ctrl + L to achieve the same effect as ‘clear -x’, or use Ctrl + Shift + K in supported terminal emulators.
These shortcuts won’t affect your command history, allowing you to access previous commands when needed. When your terminal displays unusual behavior, you’ll want to use the ‘reset’ command. Unlike ‘clear’, it reinitializes your terminal to its default state, fixing display issues and restoring original settings.
For advanced users, you can implement terminal control sequences like ‘printf “033c”‘ for thorough clearing. You can also create custom aliases for your preferred clearing method, making it easier to maintain a tidy workspace while you’re working with the command line.
Command History Review

Understanding command history represents a fundamental skill for Linux users, as it helps you efficiently track and reuse previously executed commands. You can access your command history using the ‘history’ command, which displays a numbered list of all past commands in chronological order.
You’ll find several ways to navigate through your command history. The simplest method is using the up and down arrow keys to scroll through previous commands. For more efficient searching, press CTRL + R to perform a backward search through your history. You can also combine the ‘history’ command with ‘grep’ to search for specific commands. Multiple bash command sessions may overwrite each other’s histories if not properly configured.
To manage your command history effectively, you can customize its behavior through your ‘.bashrc’ file. Set ‘HISTSIZE’ and ‘HISTFILESIZE’ variables to control how many commands are stored, and use ‘HISTCONTROL=ignoredups’ to prevent duplicate entries.
The ‘history -c’ command clears your history if needed, while ‘history -w’ saves your current session’s commands. For better organization, you can enable timestamps by setting the ‘HISTTIMEFORMAT’ variable, making it easier to track when commands were executed.
Text Output Display
Just as tracking command history helps you recall past actions, mastering text output display commands enables you to view and manipulate data effectively in Linux.
The echo command serves as your primary tool for displaying text and strings, with options like ‘-e’ for interpreting backslash escapes and ‘-n’ for omitting new lines. Basic usage involves displaying simple text without any formatting options. You’ll frequently use ‘>’ and ‘>>’ for redirecting output to files.
For viewing file contents, you’ve got several essential commands at your disposal. Use cat to display complete file contents, head for viewing the first lines, and tail for the last lines.
When you need to read lengthy files, more and less commands let you navigate page by page, while tac shows content in reverse order.
You can enhance your output formatting using echo’s escape sequences. Create new lines with ‘
‘, add tabs with ”, and utilize ‘v’ for vertical spacing.
For more advanced operations, you’ll find options to produce alert sounds (‘a’), create underlined or blinking text, and even change text colors using ANSI escape sequences.
When you need to both display and save output, combine echo with the tee command.
Internet File Downloads
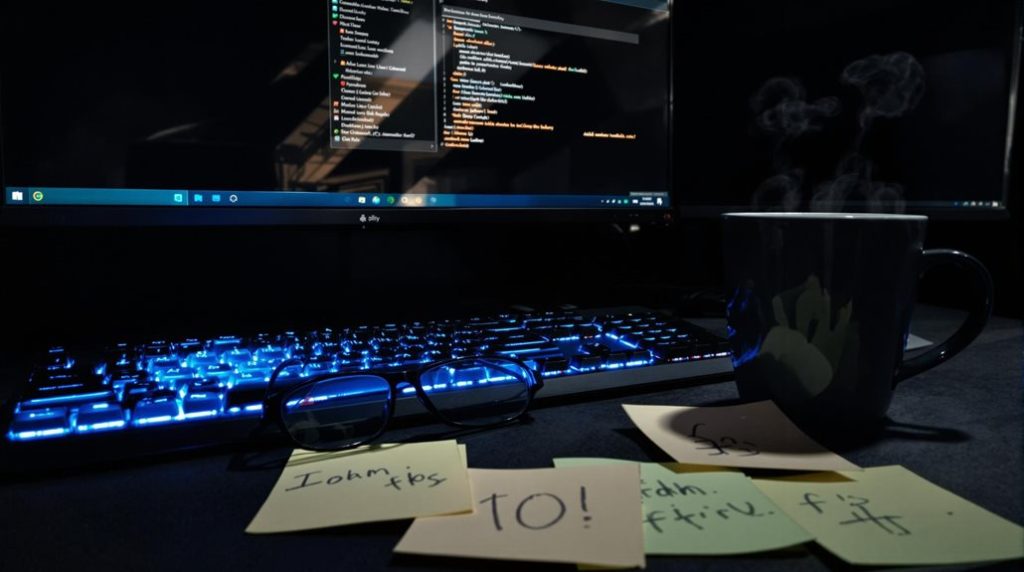
File downloads form an essential part of your Linux command-line operations, with wget and curl serving as your primary downloading tools. You’ll find wget particularly useful for basic downloads using the simple command ‘wget URL’, while curl offers similar functionality with ‘curl -O URL’. These tools provide efficient downloads with multiple concurrent connections for faster transfer speeds.
When you need to manage downloads more precisely, you can specify download locations using ‘wget -P path URL’ or resume interrupted downloads with ‘wget -c URL’. For multiple files, use ‘wget -i file.txt’ to download from a list, or employ curl’s capability to handle multiple URLs in one command.
You can customize your downloads further by setting specific filenames with ‘wget -O filename URL’ or limiting download speeds using curl’s ‘–limit-rate’ option. When dealing with protected content, curl’s authentication feature lets you access files using ‘curl -u username:password -O URL’.
If you encounter issues, check your network connectivity and file permissions. For failed downloads, you can always resume them using the ‘-c’ or ‘-C’ options.
Remember to verify downloaded files’ integrity using md5sum when working with critical downloads.
Content Sorting
When working with large datasets in Linux, content sorting becomes essential for organizing and analyzing your information effectively. You’ll find several powerful commands at your disposal to manipulate and sort your data efficiently.
The ‘sort’ command lets you arrange file content in various ways. You can sort alphabetically by default, use ‘-r’ for reverse order, ‘-n’ for numerical sorting, and ‘-u’ to remove duplicates. If you need case-insensitive sorting, simply add the ‘-f’ option. The command follows a command-option-argument syntax for proper execution.
To search through your files, you’ll use ‘grep’. This versatile command finds specific patterns within files, with options like ‘-i’ for case-insensitive searches and ‘-r’ for recursive directory searches. The ‘-v’ option shows lines that don’t match your pattern, while ‘-c’ counts matching lines.
For column-based operations, the ‘cut’ command is invaluable. You can extract specific columns using delimiters or select character ranges from your files.
To view partial file contents, use ‘head’ and ‘tail’. These commands display the beginning or end of files, respectively, and you can specify the number of lines or characters to show.
Terminal Calendar Display
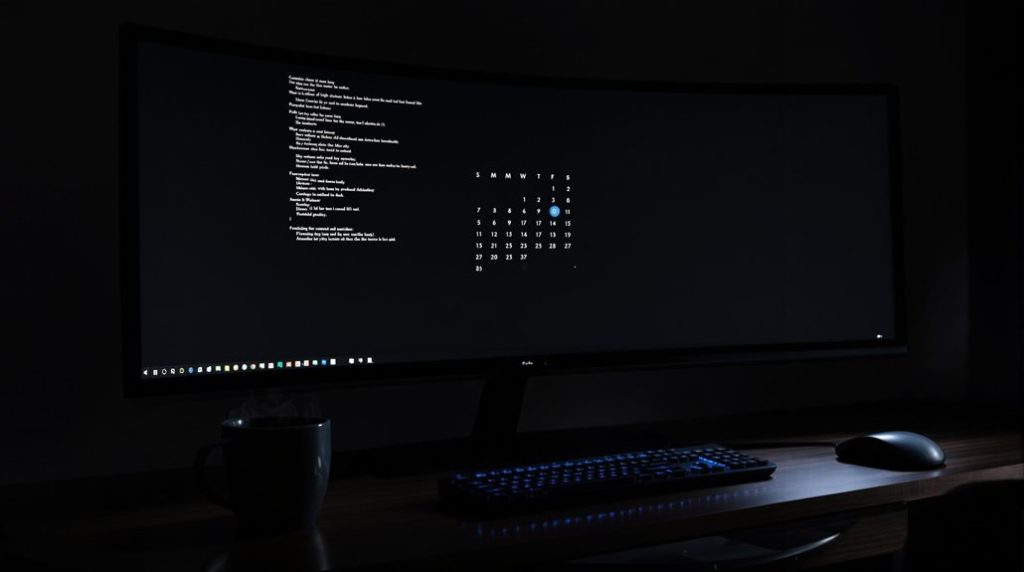
Managing data in your terminal isn’t limited to sorting files – you can also display and track dates efficiently using Linux’s built-in calendar tools. The ‘cal’ command offers versatile options for viewing calendars in different formats and time ranges. You’ll find the basic usage straightforward: type ‘cal’ to see the current month, or specify a month and year like ‘cal 5 2023’ for a particular period. You can also display Julian date numbers by using the cal -j option.
When you need more context, use ‘cal -3’ to view three months at once, showing the previous, current, and next months. You can customize the display to match your preferences by starting the week on Monday with ‘cal -m’ or adding week numbers using ‘cal -w’.
For alternative views, try the ‘ncal’ command, which arranges days in rows instead of columns and includes additional features like Easter dates.
The calendar tools also support localization, allowing you to view dates in different languages by using the LANG environment variable.
Whether you’re planning ahead or checking past dates, these commands provide quick access to calendar information without leaving your terminal.
Current User Information
The most basic command you’ll use is ‘whoami’, which displays your current username. For more detailed information about your user account, including group memberships and IDs, use the ‘id’ command. When you need to check who’s currently logged into the system, the ‘w’ command provides real-time user activity information. The ‘/var/log/auth.log’ file contains authentication and login records for security monitoring.
| Command | Purpose |
|---|---|
| whoami | Shows current username |
| id | Displays user and group IDs |
| w | Lists logged-in users and activity |
| last | Shows recent login history |
You can also access your username through the $USER environment variable in scripts. For thorough user account details, use ‘finger’ to view information like real name and login time. The ‘lastlog’ command helps track login history, while ‘getent passwd’ retrieves user database information from system files.
File Permission Management
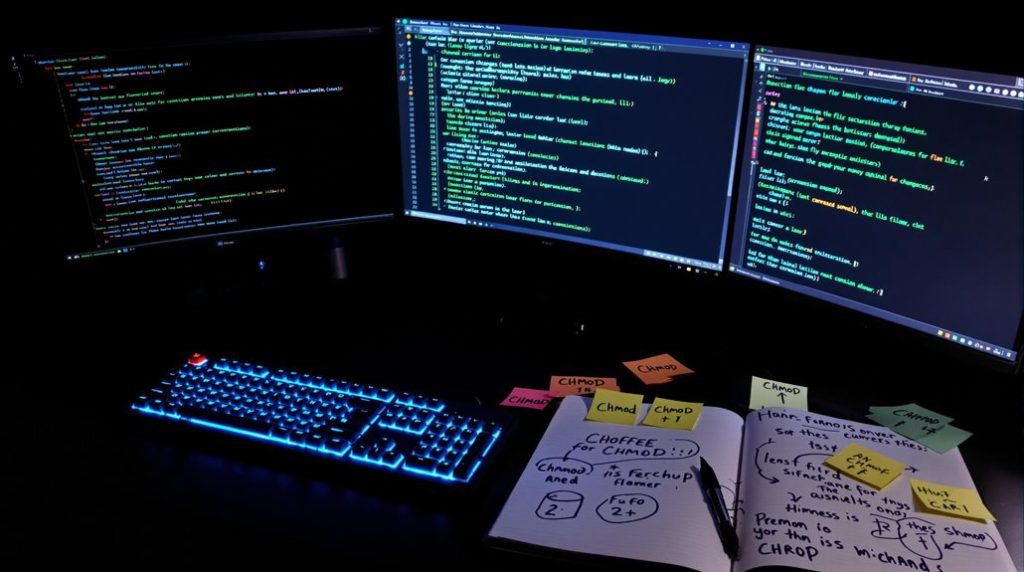
Understanding file permissions in Linux stands at the heart of system security and access control. You’ll encounter three main categories of permissions: owner, group, and others, with each having read (r), write (w), and execute (x) access rights.
To view these permissions, you’ll use the ‘ls -l’ command, which displays them in a clear, three-character format for each category. Regular auditing of permissions helps maintain system security and prevent unauthorized access.
When you need to modify permissions, you’ll use the ‘chmod’ command. You can choose between symbolic mode (using u, g, and o with + or – signs) or numeric mode (using three-digit numbers like 755).
For example, ‘chmod u+rwx,g+rx,o+r filename’ grants full access to the owner, read and execute to the group, and read-only to others.
For more advanced control, you can implement special permissions like SUID, SGID, and sticky bit. These provide additional privileges beyond standard permissions.
If you need even more flexibility, you’ll want to use Access Control Lists (ACLs). With commands like ‘setfacl’ and ‘getfacl’, you can set and view detailed permissions for specific users or groups beyond the basic permission structure.
System Resource Monitoring
While file permissions protect your system’s security, monitoring system resources guarantees its excellent performance. You’ll need to track CPU, memory, disk, and network usage to maintain ideal system operation and prevent performance bottlenecks.
| Command | Purpose |
|---|---|
| top/htop | Monitor CPU usage and process activities in real-time |
| free | Check memory usage and swap space statistics |
| df/du | Track disk space usage and find storage-heavy files |
For CPU monitoring, you can use ‘top’ or the more user-friendly ‘htop’ to view process activities and CPU usage percentages. To check memory usage, the ‘free’ command provides quick insights into available RAM and swap space, while ‘vmstat’ offers detailed memory statistics and paging information.
When it comes to disk monitoring, ‘df’ shows file system usage, while ‘iotop’ helps identify processes consuming disk I/O. For network monitoring, you’ll find ‘netstat’ and ‘ss’ useful for tracking network connections, while ‘iftop’ monitors bandwidth usage in real-time. The iostat command can help identify potential disk performance issues by reporting detailed I/O statistics and CPU utilization. The versatile ‘nmon’ command provides thorough monitoring across all these resources with interactive charts and statistics.
Network Connection Status

You can monitor network statistics and ports using ‘netstat’ commands. Use ‘netstat -a’ to view all ports and connections, ‘netstat -l’ for listening ports, and ‘netstat -t’ or ‘netstat -u’ for TCP or UDP ports specifically.
To examine your network routing, use ‘netstat -r’ or ‘ip route show’ to display the kernel routing table. For detailed packet analysis and network troubleshooting, you can use ‘tcpdump -i eth0’ to capture network traffic on specific interfaces.
These commands help you diagnose network issues and understand your system’s connectivity status.
Package Installation Commands
Linux package installation commands vary across different distributions, with APT for Debian/Ubuntu systems and YUM/DNF for Red Hat-based systems being the most common package managers.
To install packages on Debian/Ubuntu, you’ll use ‘apt-get install package_name’, while on Red Hat systems, you’ll use ‘yum install package_name’ or ‘dnf install package_name’. Package groups can be installed to set up complete environments with related components.
You can install multiple packages simultaneously by listing them with spaces, like ‘apt-get install package1 package2’.
To search for available packages, use ‘apt-cache search’ or ‘dnf search’ followed by the package name. When you need package information, run ‘apt info’ or ‘dnf info’ with the package name.
For system maintenance, update your package list with ‘apt-get update’ on Debian systems or keep your system current with ‘yum update’ on Red Hat systems.
To remove unwanted packages, use ‘apt-get remove’ or ‘dnf remove’. You can also clean up unused dependencies with ‘apt-get autoremove‘ or ‘dnf autoremove’.
For advanced users, installing from source requires using commands like ‘./configure’, ‘make’, and ‘sudo make install’.
Frequently Asked Questions
How Can I Recover Accidentally Deleted Files in Linux?
You can recover deleted files from the Trash folder by right-clicking and selecting “Restore.” If they’re permanently deleted, use tools like Foremost, TestDisk, or PhotoRec to scan and retrieve your files.
What’s the Difference Between Sudo and Su Commands?
‘Sudo’ lets you execute specific commands with elevated privileges using your password, while ‘su’ switches you to another user’s account (usually root) using their password. Sudo’s more secure and recommended.
How Do I Schedule Automatic Tasks Using Cron Jobs?
You can schedule tasks with cron jobs by using ‘crontab -e’ to edit your schedule. Add timing patterns (minute, hour, day, month, weekday) followed by your command, like ‘0 2 * * * /script.sh’.
Can I Run Windows Applications on Linux?
Yes, you can run Windows applications on Linux using Wine, a compatibility layer. You’ll need to install Wine first, then you can run .exe files directly or use tools like Bottles for better management.
How Do I Compress and Decompress Files Using Tar Command?
You can compress files using ‘tar -cvzf archive.tar.gz files/’ for gzip compression, and decompress them using ‘tar -xzvf archive.tar.gz’. For bzip2 compression, use ‘tar -cjvf’ and ‘tar -xjvf’ respectively.
Conclusion
You’ve now learned essential Linux terminal commands that’ll help you navigate directories, manage files, monitor resources, and handle system operations. With these 34 basic commands under your belt, you’re ready to work more efficiently in the Linux environment. Don’t feel pressured to memorize them all at once – practice regularly, and they’ll become second nature. Keep exploring and expanding your command-line skills.