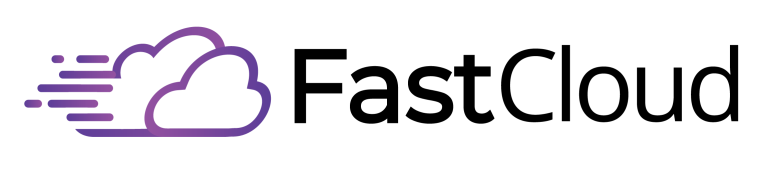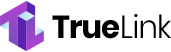The DNS_PROBE_FINISHED_NXDOMAIN error occurs when your browser can’t match a domain name to its IP address, fundamentally failing to find the website you’re looking for. You can fix this frustrating issue through several methods, including clearing your DNS cache, restarting the DNS client service, or changing your DNS server settings. Other solutions involve checking your firewall settings, resetting network connections, verifying domain configurations, and updating browser settings. Sometimes, the problem might lie with your Internet Service Provider‘s DNS servers. Let’s explore these solutions to get you back online and browsing smoothly.
Key Takeaways
- DNS_PROBE_FINISHED_NXDOMAIN error occurs when your browser fails to match a domain name with its corresponding IP address.
- Clearing DNS cache using commands like ‘ipconfig /flushdns’ on Windows can resolve outdated or corrupted DNS data issues.
- Changing DNS servers to reliable alternatives like Google DNS (8.8.8.8) or Cloudflare (1.1.1.1) often fixes resolution problems.
- Rebooting your router and checking network adapter settings can eliminate common DNS configuration issues.
- Disabling firewalls or VPNs temporarily can help identify if security software is blocking proper DNS resolution.
Understanding DNS_PROBE_FINISHED_NXDOMAIN Error
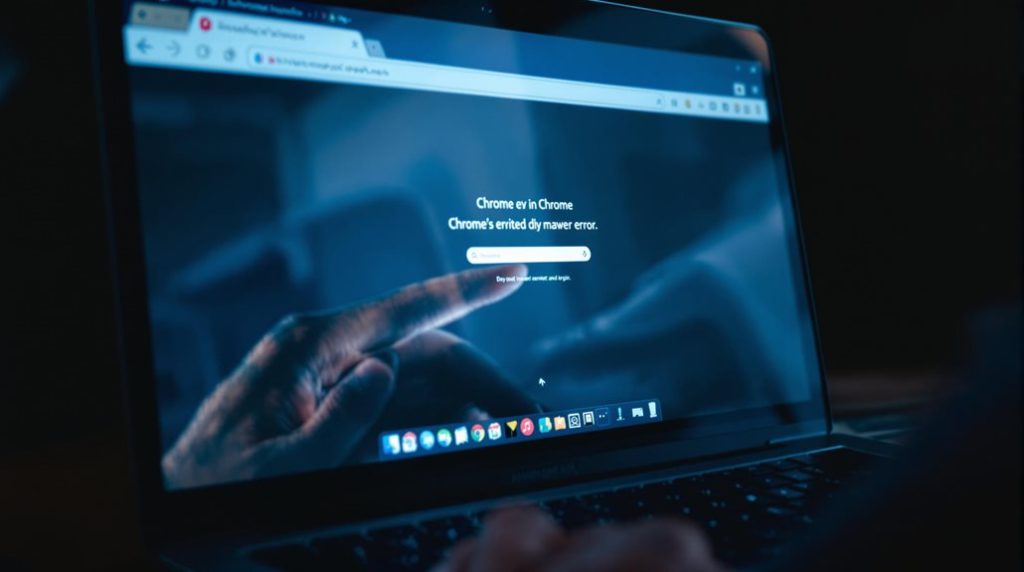
When you run into a DNS_PROBE_FINISHED_NXDOMAIN error, it means your browser can’t match the website’s domain name to its corresponding IP address. This error indicates a problem with DNS resolution rather than an issue with the website itself.
Think of DNS as the internet’s phone book – when it can’t find the number (IP address) for the name (domain) you’re looking for, you’ll see this error. DNS functions through a hierarchical query system where resolvers communicate with root servers to locate domain information.
The error can stem from both client-side and server-side issues. On your end, it might be due to incorrect DNS settings, a mistyped URL, or interference from security software like firewalls or antivirus programs.
Your device’s local hosts file or malware infections can also trigger this error by disrupting normal DNS resolution.
Server-side problems include DNS server downtime, expired domain registrations, or ongoing DNS propagation after recent record updates.
You might encounter this error during server maintenance periods or when DNS records aren’t properly configured. The issue can also arise when DNS servers are overwhelmed with requests or undergoing updates.
Understanding these potential causes is essential for implementing the right fix for your specific situation.
Clear Your DNS Cache
One of the quickest and most effective solutions for the DNS_PROBE_FINISHED_NXDOMAIN error is clearing your DNS cache. Your operating system and browser store DNS information locally, and sometimes this cached data can become corrupted or outdated, leading to connection problems. Frequent HTML 404 errors may indicate it’s time to clear your DNS cache.
If you’re using Windows, open Command Prompt as administrator and run ‘ipconfig /flushdns’. You’ll see a success message when the DNS cache is cleared.
For macOS users, open Terminal from Applications > Utilities and enter ‘sudo killall -HUP mDNSResponder’. The command won’t display any output when successful.
Linux users need to use different commands depending on their distribution. Ubuntu users should run ‘sudo systemd-resolve –flush-caches’, while other distributions might require ‘sudo /etc/init.d/nscd restart’ or ‘sudo /etc/init.d/dns-clean start’.
Don’t forget to clear your browser’s DNS cache as well. In Google Chrome, type ‘chrome://net-internals/#dns’ in the address bar, navigate to the DNS section, and click the ‘Clear host cache’ button.
After clearing both system and browser DNS caches, try accessing the website again.
Restart DNS Client Service

Restarting your DNS client service offers a reliable solution to resolve the DNS_PROBE_FINISHED_NXDOMAIN error. You can accomplish this through multiple methods, depending on your preference and comfort level with different Windows tools.
The simplest approach is using the Services window. Press Windows key + R, type “services.msc,” and hit Enter. Scroll until you find “DNS Client,” right-click it, and select “Restart.” If this option’s greyed out, you’ll need to use the command prompt method instead.
For the command prompt approach, open Command Prompt by pressing Windows key + R, typing “cmd,” and hitting Enter. Type “net stop dnscache” followed by Enter, then “net start dnscache” and Enter. This effectively restarts your DNS client service. This process helps clear outdated IP addresses that may be stored in your system’s DNS cache.
If you encounter any issues during the restart process, such as error messages or unresponsive services, check if the DNS client service is set to manual start. You can verify this in the Services window.
Should problems persist, examine the Event Viewer for DNS-related errors, and if necessary, restart your computer to guarantee all changes take effect properly.
Change DNS Server Settings
By changing your DNS server settings, you can often resolve the DNS_PROBE_FINISHED_NXDOMAIN error and potentially improve your browsing speed. The process varies depending on your operating system, but it’s relatively straightforward across platforms. Poor internet connectivity can sometimes mask DNS server issues, so changing DNS servers may not always resolve the problem immediately.
| Operating System | Basic Method | Terminal/Command Method |
|---|---|---|
| Windows | Network Settings > Adapter Properties > IPv4 | netsh interface ip set dns “Local Area Connection” static 1.1.1.1 |
| macOS | System Preferences > Network > Advanced > DNS | networksetup -setdnsservers Wi-Fi 1.1.1.1 1.0.0.1 |
| Linux | Network Manager > Edit Connections > IPv4 | sudo nano /etc/resolv.conf |
You can choose from several reliable DNS providers. Cloudflare (1.1.1.1 and 1.0.0.1) offers enhanced privacy and speed, while Google’s DNS (8.8.8.8 and 8.8.4.4) provides stable performance. OpenDNS (208.67.222.222 and 208.67.220.220) offers additional security features. After changing your DNS settings, flush your DNS cache and restart your computer to guarantee the changes take effect. For Chrome users, you can also enable Async DNS through chrome://flags for potential performance improvements.
Disable Firewall Temporarily

Firewalls play an essential role in network security but can sometimes interfere with DNS requests, leading to the DNS_PROBE_FINISHED_NXDOMAIN error.
To determine if your firewall is causing the issue, you’ll need to temporarily disable it and test your connection.
For Windows users, navigate to Control Panel > System and Security > Windows Defender Firewall. Click “Turn off Windows Defender Firewall” for your specific network type.
On macOS, click the Apple menu, select System Settings, choose “Network,” and navigate to the “Firewall” tab. Toggle the switch to turn off the firewall.
Linux users can open Terminal and run “sudo ufw disable” (or the appropriate command for their specific firewall).
Remember that disabling your firewall leaves your system vulnerable to security risks, so only do this temporarily for testing purposes. Alternative DNS servers like Google DNS or Cloudflare can help resolve firewall-related DNS issues.
If disabling the firewall resolves the DNS error, you’ll know it’s the source of the problem. Make sure to re-enable your firewall immediately after testing.
If the error persists even with the firewall disabled, you’ll need to explore other potential solutions.
Reset Network Connection Settings
If your firewall isn’t causing the DNS_PROBE_FINISHED_NXDOMAIN error, resetting your network connection settings often solves the problem.
Start by flushing your DNS cache using the appropriate command for your operating system: ‘ipconfig /flushdns’ for Windows, ‘dscacheutil -flushcache’ for MacOS, or ‘systemd-resolve –flush-caches’ for Linux.
Next, release and renew your IP address. On Windows, use ‘ipconfig /release’ followed by ‘ipconfig /renew’. For MacOS users, enter ‘sudo ifconfig en0 release’ and ‘sudo ifconfig en0 renew’.
You’ll also want to restart your DNS client service. Windows users should execute ‘net stop dnscache’ followed by ‘net start dnscache’.
If these steps don’t resolve the issue, try rebooting your router. Simply unplug it, wait for 30 seconds, and plug it back in.
While you’re waiting, check your network adapter settings for any misconfigurations. Make sure your DNS settings are correctly configured on both your computer and router.
If you’re using a VPN, temporarily disable it to rule out any potential conflicts with DNS resolution. Security plugins and firewalls can sometimes interfere with proper DNS resolution.
Check Domain Name Configuration

When encountering DNS_PROBE_FINISHED_NXDOMAIN errors, checking your domain name configuration is essential for identifying potential registration or DNS record issues.
Start by verifying if your domain name is still active and properly registered using a WHOIS lookup tool. If you’ve recently renewed your domain, confirm the registration was successful and all payments were processed.
Check your DNS settings at both your domain registrar and hosting provider. Common issues include incorrectly configured nameservers, missing or invalid DNS records (A, CNAME, or MX records), and misconfigured zone files. Network issues can frequently trigger DNS resolution failures.
If you’ve recently made changes to your DNS settings, remember that propagation can take up to 48 hours to complete across all servers.
Double-check for any typos in the domain name you’re trying to access, as even a small error can trigger this DNS error.
If you’re transferring your domain between registrars, temporary DNS issues are common during the process.
Also, verify that your domain is properly pointing to the correct IP address. If you’re experiencing issues with a newly configured domain, wait for DNS propagation to complete before attempting further troubleshooting.
Update Browser Settings
Along with DNS configuration checks, updating your browser settings plays an essential role in resolving DNS_PROBE_FINISHED_NXDOMAIN errors.
Start by clearing your browser’s cache and cookies, which can interfere with proper DNS resolution. In Chrome, navigate to Settings > Privacy and security > Clear browsing data, select all options for browsing history, cookies, and cached files, then confirm the deletion. Unresponsive servers may trigger these DNS errors, making browser resets particularly important.
Next, reset Chrome flags by typing chrome://flags in your address bar and clicking Reset All. These experimental features can sometimes cause DNS errors, so resetting them to default values may help.
Don’t forget to restart your browser after making these changes.
Check your local hosts file for incorrect entries that might block website access. On Windows, you’ll find this file in C:WindowsSystem32driversetc. Open it with a text editor and remove any problematic entries.
Verify Internet Service Provider Issues

Internet Service Provider (ISP) problems can trigger DNS_PROBE_FINISHED_NXDOMAIN errors, even if your local settings are correct.
Common ISP-related causes include DNS server malfunctions, outdated DNS record caching, network connectivity issues, and firewall blocks. Domain registration expiry can also lead to these DNS resolution failures.
To diagnose ISP-related problems, first check if there are any reported network outages in your area. You can temporarily switch to alternative DNS services like Google DNS (8.8.8.8) or Cloudflare DNS (1.1.1.1) to determine if your ISP’s DNS servers are the issue.
If the error persists, contact your ISP’s support team to inquire about potential network problems or service disruptions.
Try these troubleshooting steps to resolve ISP-related DNS issues:
- Reset your router to its default settings
- Verify your DNS server configuration
- Temporarily disable your firewall
- Use command-line tools like ‘dig’ or ‘nslookup’ to identify specific DNS problems
- Consider using a VPN to bypass potential ISP restrictions
If these steps don’t resolve the issue, your ISP might’ve implemented specific blocks or there could be DNSSEC or IPv6 configuration problems that require professional assistance.
Frequently Asked Questions
Can Dns_Probe_Finished_Nxdomain Errors Affect Multiple Browsers Simultaneously on the Same Device?
Yes, you’ll find DNS issues can affect all browsers on your device simultaneously when the problem is device-wide or network-related, as these settings override individual browser configurations and impact your entire system’s connectivity.
How Long Does a DNS Cache Typically Take to Rebuild After Clearing?
Your DNS cache will typically rebuild within minutes. You’ll notice websites loading quickly again as your system creates new cached entries during your normal browsing. The exact time depends on your browsing activity.
Will Changing DNS Servers Affect My Internet Connection Speed?
Yes, changing DNS servers can affect your internet speed. You’ll notice faster or slower connections depending on the server’s location, quality, and load. Choosing a reliable, nearby DNS server usually improves performance.
Can Malware Infections Cause Recurring Dns_Probe_Finished_Nxdomain Errors?
Yes, malware can definitely cause recurring DNS errors on your system. It’ll often interfere with your DNS settings, redirect queries, or block access to legitimate DNS servers, making it hard to resolve website addresses.
Does Using a VPN Permanently Fix Dns_Probe_Finished_Nxdomain Errors on Public Networks?
No, using a VPN won’t permanently fix DNS errors on public networks. While it can temporarily bypass some issues, you’ll still need to address underlying DNS configuration problems for a lasting solution.
Conclusion
If you’ve followed these troubleshooting steps and you’re still getting the DNS_PROBE_FINISHED_NXDOMAIN error, you’ll want to contact your ISP’s support team, as the issue may be on their end. Don’t forget to document which solutions you’ve tried, as this will help support staff diagnose the problem more efficiently. In most cases, one of these nine fixes will get you back online quickly.