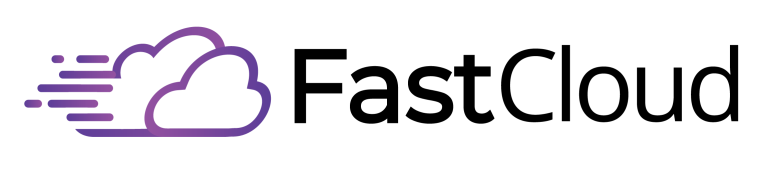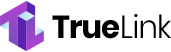To fix the ERR_CACHE_MISS error in Chrome, start by reloading your page using Ctrl+R (Windows) or Command+R (Mac). If that doesn't work, try a hard reload with Ctrl+F5 or Command+Shift+R to bypass cached content. You can also clear your browser's cache and cookies through Chrome's settings menu under "Privacy and security." Disabling problematic extensions or performing a network check might resolve persistent issues. For stubborn cases, reset Chrome to default settings or restart your router to restore proper cache functionality. These steps cover the basics, but there's much more you can do to prevent this error from recurring.
Key Takeaways
- Perform a hard reload by pressing Ctrl+F5 (Windows) or Command+Shift+R (Mac) to bypass cached content and refresh the page.
- Clear browser cache and cookies through Chrome settings under Privacy and Security to remove potentially corrupted data.
- Disable Chrome extensions temporarily to identify if any are causing the error, then enable them one by one.
- Check network connectivity and restart your router to ensure stable internet connection during form submissions.
- Use Chrome Developer Tools to disable cache while testing, and run network diagnostics to identify connection issues.
Reload and Restart Chrome
You'll find several effective ways to reload Chrome when facing the ERR_CACHE_MISS error, including clicking the reload button, using keyboard shortcuts like Ctrl+R (Windows) or Command+R (Mac), or performing a hard reload with Ctrl+F5.
If a simple reload doesn't work, you can restart Chrome by entering "chrome://restart" in the URL bar or by closing and reopening the browser. Network connectivity issues can often trigger this error during form submissions.
These quick fixes often resolve cache-related issues without requiring more complex troubleshooting steps.
Quick Reload Methods
Three quick reload methods can help resolve the ERR_CACHE_MISS error in Chrome. These reload techniques range from standard refreshes to more aggressive cache management approaches that can clear temporary data causing the error.
- Try a normal reload first by clicking the circular arrow next to the address bar, pressing Ctrl+R (Windows) or Command+R (Mac), or using the F5 key. This method refreshes the page while using cached data.
- If the error persists, perform a hard reload by pressing Ctrl+F5 (Windows) or Command+Shift+R (Mac). This forces Chrome to ignore cached content and download fresh data from the website.
- Right-click anywhere on the page and select "Reload" from the context menu if keyboard shortcuts aren't your preference.
Similar to how Firefox users experience Document Expired errors in newer versions, these reload methods can help resolve caching issues.
If these reload methods don't resolve the ERR_CACHE_MISS error, you might need to address deeper cache-related issues.
Consider clearing your browser data, checking for problematic extensions, or updating Chrome to the latest version. For persistent problems, you can disable the cache system through Chrome DevTools or reset Chrome settings as a last resort.
Restart Chrome Guide
When quick reload methods don't resolve the ERR_CACHE_MISS error, restarting Chrome can provide a more complete solution. To restart Chrome effectively, you have several options. Click the three vertical dots in the top-right corner and select "Exit" (Windows) or "Quit Google Chrome" (Mac), or use keyboard shortcuts: Ctrl + Shift + Q (Windows) or Command + Q (Mac).
For a thorough restart to improve chrome performance, type "chrome://restart" in the URL bar. This command restores your opened windows and tabs while refreshing the browser. Network connectivity issues can often trigger this error, so ensure your internet connection is stable before restarting.
Another troubleshooting technique involves performing a hard reload by pressing Ctrl + F5 (Windows) or Command + Shift + R (Mac) before restarting.
If you're still experiencing issues, try disabling all extensions before restarting Chrome. This step helps isolate problematic extensions that might cause the ERR_CACHE_MISS error.
Remember to save any important work before implementing these troubleshooting techniques. If the error persists after restarting, consider clearing your browser's cache as an additional step.
This combination of restarting methods and cache management effectively addresses most ERR_CACHE_MISS issues.
Clear Browser Data
Clearing your browser's cache and cookies is a critical step in resolving the ERR_CACHE_MISS error, as it removes potentially corrupted temporary files and outdated website data.
You'll want to delete your browsing history to guarantee a fresh start and eliminate any conflicting cached resources that might be causing the error.
Resetting your site preferences can help establish new, clean connections with websites and restore default settings that may have been altered over time.
This process is especially important since static website elements can remain cached for up to a year, potentially leading to conflicts with live website versions.
Clear Cache and Cookies
One of the most effective solutions for the ERR_CACHE_MISS error is to clear out your browser's cache and cookies. This cache optimization technique helps resolve loading issues and improves your browser's overall performance. Poor network connectivity can often trigger this error, making regular cache maintenance essential.
Through proper cookie management, you'll enhance your browsing security while fixing potential cache-related errors.
To clear your cache and cookies in Chrome, follow these straightforward steps:
- Click the three-dot menu in the top-right corner, select "Settings," then navigate to "Privacy and security" in the left menu.
- Click "Clear browsing data" and choose which data types you want to remove (browsing history, cookies, cached files).
- Select your preferred time range (Last hour, Last 24 hours, or All time) and click "Clear data."
For best results, make cache clearing a regular maintenance task. You don't need third-party tools for this process – Chrome's built-in features are sufficient and more secure.
If you're dealing with persistent issues, consider clearing all cached data from "All time" rather than just recent history. Remember to keep your browser updated to prevent future caching problems.
Delete Browsing History
Beyond clearing cache and cookies, a complete browsing history cleanup can further resolve the ERR_CACHE_MISS error. While this step also addresses privacy concerns and keeps your browsing habits private, it's particularly effective in resolving browser-related errors.
To delete your browsing history in Chrome, click the three-dot menu in the top-right corner and select Settings. Scroll down to More tools and click Clear browsing data. You'll see options to choose a time range, from the last hour to all time. Select the appropriate duration based on when you first encountered the error.
Make sure to check the boxes for browsing history, cookies, and cached files. Click Clear data to proceed. While this process is consistent across Windows and Mac platforms, you won't lose your bookmarks or saved passwords if they're synced to your Google account.
After clearing your data, restart Chrome for the changes to take effect. If the ERR_CACHE_MISS error persists, disable your extensions temporarily and test the page again.
As a last resort, you might need to reset Chrome's settings completely.
Reset Site Preferences
Resetting site preferences through browser data cleanup offers a thorough solution to the ERR_CACHE_MISS error. This data management process removes temporary files, cookies, and cached data that might be causing browser performance issues.
To reset your site preferences in Chrome:
- Click the three-dot menu in the top-right corner, select Settings, then navigate to "Privacy and security"
- Choose "Clear browsing data" and select "All time" as your time range
- Check the boxes for cookies, cached files, and site data, then click "Clear data"
This cleanup process will improve site performance by removing corrupted files and revitalizing your browser's stored data.
While you'll need to log back into websites and may experience slightly slower initial page loads as the cache rebuilds, your browsing experience should become more stable. The process won't affect your saved passwords or bookmarks, making it a safe troubleshooting step.
If you've synced Chrome with your Google account, remember that clearing data will affect all synced devices. Regular data cleanup can prevent similar errors from occurring in the future and maintain ideal browser functionality.
Manage Chrome Extensions
Managing your Chrome extensions effectively can help resolve the ERR_CACHE_MISS error, as problematic or outdated extensions often contribute to this issue. To maintain ideal extension compatibility and performance, you'll need to systematically identify and resolve any extension-related problems. Network requests can be disrupted when extensions interfere with browser operations, leading to cache-related errors.
Start by disabling all your extensions through the More tools > Extensions menu. After restarting Chrome, enable them one by one while checking if the error reappears. This method helps you pinpoint which extension might be causing the issue.
| Extension Management Steps | Purpose |
|---|---|
| Disable all extensions | Establish baseline browser performance |
| Restart Chrome | Clear temporary data and settings |
| Enable one extension at a time | Identify problematic extensions |
| Test for error recurrence | Confirm extension compatibility |
| Update or remove problem extensions | Resolve identified issues |
If you discover a problematic extension, you can either update it to the latest version or remove it completely. Remember to regularly review your installed extensions, keeping only the ones you actively use. This practice not only helps prevent the ERR_CACHE_MISS error but also maintains your browser's overall performance and stability.
Reset Chrome Settings
When other troubleshooting methods don't resolve the ERR_CACHE_MISS error, a complete Chrome settings reset offers a powerful solution. This process restores your browser to its default configurations while preserving essential data like bookmarks and saved passwords.
To reset settings in Chrome, follow these steps:
- Click the three vertical dots in the top-right corner, select Settings, and navigate to Advanced > Reset settings.
- Type 'chrome://settings/resetProfileSettings' directly in your URL bar for quicker access.
- Click "Restore settings to their original defaults" and confirm your choice in the dialog box.
During the reset process, Chrome will disable all extensions and clear temporary data while maintaining your core browsing information.
Once completed, restart your browser to apply the changes. After the reset, visit the webpage that previously displayed the ERR_CACHE_MISS error to verify if it's resolved.
If you need your extensions back, re-enable them one at a time to identify any that might be causing issues. This methodical approach helps guarantee your browser runs smoothly while maintaining the functionality you need.
Network and Cache Solutions
Network and cache-related issues frequently trigger the ERR_CACHE_MISS error in Chrome, but you can resolve these through systematic troubleshooting.
Start your network diagnostics by checking for connection issues and restarting your router to establish a stable internet connection. If problems persist, clear your DNS cache and run the internet connection troubleshooter to reset network settings.
For effective cache management, you'll need to work with Chrome's Developer Tools. Press Ctrl + Shift + I (Windows) or Command + Option + I (Mac), navigate to the Network tab, and check the "Disable cache" box.
Keep the Developer Tools open while testing if this resolves the error.
You can also perform a thorough cache cleanup through Chrome's settings. Navigate to Privacy and security, select Clear browsing data, and remove both cached files and cookies.
Choose "All time" as your time range for the most extensive cleanup.
Frequently Asked Questions
Conclusion
To fix ERR_CACHE_MISS errors in Chrome, you've now got several effective solutions at your disposal. Start with simple fixes like reloading or restarting Chrome, then progress to clearing browser data and managing extensions if needed. If problems persist, you can reset Chrome settings or check your network configuration. Remember, most cache-related issues are solvable through these troubleshooting steps.