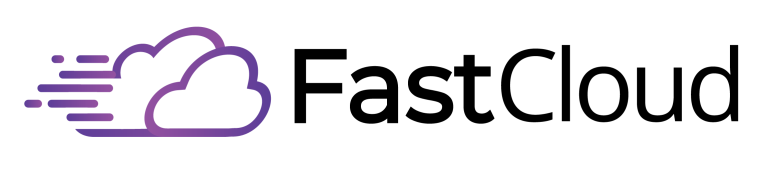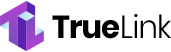To inspect and edit web elements in Chrome, you'll find several quick methods at your disposal. Right-click anywhere on a webpage and select "Inspect," or use the keyboard shortcut Ctrl+Shift+I (Windows) or CMD+Option+I (Mac). Once the Developer Tools panel opens, you can view and modify HTML, CSS, and JavaScript in real-time. Double-click any element to edit text, or use the Styles panel to adjust CSS properties and see instant visual changes. These modifications are temporary and reset when you refresh the page, making it safe to experiment. Discover how this powerful tool can transform your web development experience.
Key Takeaways
- Right-click anywhere on a webpage and select "Inspect" or use keyboard shortcut Ctrl+Shift+I (Windows) or CMD+Option+I (Mac).
- Navigate the Elements panel to view and edit HTML structure, with real-time visual feedback for any changes made.
- Double-click text or attributes in the Elements panel to modify content, or right-click to "Edit as HTML."
- Use Chrome's responsive design mode to test website appearance across different screen sizes and devices.
- Access the Console tab to debug JavaScript errors and execute commands, while the Styles panel modifies CSS properties.
What Is Inspect Element
The developer's magnifying glass, Inspect Element stands as a powerful built-in browser tool that lets you peek behind the curtain of any webpage. When you're diving into HTML basics or exploring CSS tricks, this versatile tool empowers you to view and temporarily modify a site's source code directly in your browser.
Think of Inspect Element as your digital sandbox where you can experiment with changes without affecting the actual website. Whether you're using right-click and Inspect or keyboard shortcuts, you'll be able to edit text, hide elements, and tweak designs in real-time, seeing your modifications instantly reflected on your screen. These changes remain visible only to you and disappear when you refresh the page.
For developers and curious users alike, Inspect Element serves as an invaluable resource for troubleshooting, testing, and learning. You can analyze competitor websites, debug code issues, and test responsive layouts across different screen sizes.
The tool gives you access to the browser console, allowing you to execute JavaScript code and monitor debug messages. Whether you're sampling colors, validating schemas, or examining metadata, Inspect Element provides the insights you need for effective web development and analysis.
Basic Methods To Access
You'll find several straightforward ways to access Chrome's Inspect Element tool, starting with the simple right-click method that opens the context menu.
You can also navigate through Chrome's browser menu by clicking the three-dot icon and selecting Developer Tools from More Tools.
For quick access, keyboard shortcuts like Ctrl+Shift+I (Windows) or CMD+Option+I (Mac) will instantly open the inspection panel.
Once opened, the tool typically shows the Elements tab view by default.
Right-Click Inspect Method
When accessing Chrome's Developer Tools, right-clicking on any webpage element provides the quickest way to inspect and analyze its code. Once you right-click on your chosen element, you'll see a context menu where you can select "Inspect." This action instantly opens the Developer Tools panel, highlighting the specific element's source code and element styling details.
You don't always need to use the right-click method. If you prefer keyboard shortcuts, press Ctrl + Shift + C on Windows or Command + Option + C on MacOS to achieve the same result. These alternatives can speed up your workflow when you're frequently inspecting elements. Developer Tools access can also be achieved through the three vertical dots menu in Chrome's interface.
The right-click inspect method serves multiple purposes. You can use it to debug issues, make temporary edits to webpage content, test scripts, or examine metadata.
When you're working on webpage design, this tool becomes invaluable for modifying and testing different design elements in real-time. The Developer Tools panel allows you to edit HTML, CSS, and JavaScript temporarily, helping you visualize changes before implementing them permanently in your code.
Browser Menu Navigation
In addition to right-click inspection, accessing Chrome's Developer Tools through the browser menu provides a straightforward alternative.
You'll find Chrome's menu by clicking the three vertical dots in the top-right corner of your browser window, enhancing menu accessibility for all users. If you can't locate the menu icon, you might be in full-screen mode – simply press F11 to exit.
For those who prefer traditional navigation, browser extensions like Proper Menu Bar can add a horizontal menu layout.
If you're working frequently with Developer Tools, familiarizing yourself with Chrome's menu structure will streamline your workflow. The menu remains consistent across different operating systems, making it reliable regardless of your platform.
Remember that while Chrome doesn't feature a traditional menu bar, the three-dot menu provides access to all essential tools and features you'll need for web inspection and development.
Quick Keyboard Commands
Power users and developers can considerably speed up their workflow by mastering Chrome's keyboard shortcuts for Developer Tools. The most essential keyboard shortcuts let you access and navigate the inspection tools quickly without reaching for your mouse.
For Windows and Linux users, you'll find that Ctrl + Shift + I opens the Developer Tools, while F12 serves as a faster alternative. If you need to jump straight into element inspection, use Ctrl + Shift + C. To focus on the Console immediately, press Ctrl + Shift + J.
Mac users can access the same features using different key combinations. Command + Option + I opens Developer Tools, while Command + Option + C activates the element inspection mode. For Console access, use Command + Option + J. Right-clicking on elements remains an alternative method for those who prefer mouse navigation.
Regardless of your operating system, you can use universal commands to enhance your inspection workflow. Press Ctrl + Shift + P to open the Command Menu, Ctrl + P to access available files, and Ctrl + Shift + F to open the search tab.
When editing elements, F2 toggles HTML editing mode, and you can use Ctrl + Z and Ctrl + Y for undo and redo actions.
Chrome Developer Tools Overview
Chrome's Developer Tools, commonly known as DevTools, serves as a robust built-in debugging suite that lets you inspect, modify, and troubleshoot web pages in real-time.
You'll find essential features spread across multiple tabs, each designed for specific development tasks, from performance optimization to responsive design testing. The Stack Overflow community provides primary support for users seeking help with DevTools.
When you want to access DevTools, you have several options. You can right-click any element on a webpage and select "Inspect," use keyboard shortcuts like Command+Option+I (Mac) or Control+Shift+I (Windows/Linux), or navigate through Chrome's menu to More Tools > Developer Tools.
The main tabs you'll work with include Elements for HTML and CSS manipulation, Console for JavaScript execution and debugging, Sources for code debugging and breakpoint setting, Network for monitoring page load performance, and Application for managing web storage.
In the Elements tab, you can directly edit the DOM structure and CSS styles, while the Network tab helps you analyze loading times and optimize resource delivery.
DevTools also includes a Device Mode feature that lets you test your website's responsiveness across various screen sizes and devices.
Essential Keyboard Shortcuts
Learning keyboard shortcuts maximizes your efficiency when working with Chrome DevTools. To quickly access the Developer Tools, press F12 or Control + Shift + I on Windows, while Mac users should press Command + Option + I.
You'll find these keyboard shortcuts essential for streamlining your workflow.
For specific panel access, use Control + Shift + J (Windows) or Command + Option + J (Mac) to open the Console Panel. When you need to inspect elements, press Control + Shift + C (Windows) or Command + Shift + C (Mac).
These shortcuts work across popular browsers like Microsoft Edge and Firefox, ensuring consistent debugging experiences across platforms.
These productivity tips will help you navigate DevTools more efficiently.
Navigation becomes seamless using arrow keys: Up and Down arrows select elements, while Right and Left arrows expand or collapse nodes. You can edit attributes by pressing Enter and move between them using Tab or Shift + Tab.
To refresh your page, use Control + R (Windows) or Command + R (Mac), and for a hard reload, add Shift to the combination.
When searching, press Control + F (Windows) or Command + F (Mac) to find content within a panel. For broader searches across all resources, use Control + Shift + F (Windows) or Command + Option + F (Mac).
Editing Web Elements Live
Making real-time changes to web elements gives you immediate visual feedback as you experiment with different designs and content.
Through live editing and element manipulation, you'll discover how easy it's to modify web pages directly in your browser.
- Edit text content by double-clicking elements
- Add or remove HTML elements through the "Edit as HTML" option
- Hide unwanted elements with a simple right-click
- Preview changes instantly before implementing them in your actual code
When you're ready to start editing, right-click on any element and select "Inspect" to open Chrome's Developer Tools. Browser shortcuts like Ctrl + Shift + I provide quick access to the inspection tools.
In the Elements panel, you'll find all the tools needed for real-time modifications. Double-click on text to change content, or right-click elements to access more advanced editing options.
You can even add new HTML elements by selecting "Edit as HTML" from the context menu.
The Styles tab lets you experiment with CSS properties, allowing you to toggle existing rules or add new ones.
Remember that these changes are temporary and will reset when you reload the page, making it a safe environment for testing different designs and layouts without affecting the original website.
Understanding The Elements Panel
While live editing gives you hands-on practice with web elements, the Elements panel serves as your command center for webpage inspection and manipulation.
You'll find this powerful tool by right-clicking any webpage element and selecting "Inspect" or using shortcuts like Ctrl+Shift+C (Windows) or ⌘+Option+C (Mac).
The panel displays the complete element hierarchy of your webpage in a tree-like structure, making it easy to navigate through different components. You can click on any element to highlight it on the webpage, and make real-time modifications to both HTML and CSS.
CSS manipulation becomes straightforward with the styles pane, where you can modify, add, or disable properties instantly. Web developers frequently use this feature to identify broken code and test fixes before implementing them permanently.
What makes the Elements panel particularly useful is its versatility. You can test responsive designs, simulate different device sizes, and even force element states like hover or active.
Remember that any changes you make are temporary, perfect for experimenting without affecting the original webpage. The panel also integrates seamlessly with other Developer Tools features, including the Console and Sources tab, giving you an extensive toolkit for web development and debugging.
Common Uses For Web Developers
You'll find Chrome's Elements inspector invaluable for testing CSS changes directly in the browser, allowing you to experiment with styles before implementing them in your actual code.
When debugging JavaScript, you can use the inspector to check event listeners, modify DOM elements, and verify the correct application of dynamic styles.
These real-time modifications help you identify layout issues and troubleshoot front-end problems efficiently without affecting your source code.
The inspector is an essential tool for frontend developers who focus on creating responsive and user-friendly interfaces.
Testing CSS Changes
The ability to test CSS changes in real-time has revolutionized web development workflows. Using Chrome's Inspect Element feature, you'll find powerful tools for CSS Animation Testing and implementing Style Override Techniques. You can instantly see how your modifications affect the page's appearance, making it easier to perfect your designs without touching the source code.
Key capabilities you'll discover include:
- Live CSS editing through the dedicated CSS panel
- Real-time preview of style changes across different screen sizes
- Quick toggling of CSS properties to test various combinations
- Instant access to computed styles and layout information
When testing CSS changes, you can right-click any element and select "Inspect" to view its associated styles. The CSS panel displays all applied rules, allowing you to modify existing properties or add new ones.
You'll find the Responsive Design Mode particularly useful for ensuring your styles work across different devices. This tool lets you simulate various screen sizes and orientations, making it essential for mobile-first development.
Debugging JavaScript Code
Beyond testing CSS changes, mastering JavaScript debugging in Chrome's Developer Tools opens up powerful capabilities for web developers.
You'll find essential tools in the Console tab, where you can view error messages and logged information to identify issues in your code. The Sources tab lets you inspect and edit JavaScript files directly while setting breakpoints to pause execution at specific points.
When implementing debugging techniques, you can use step-through debugging to execute code line by line, examining variables and function calls at each step. Set conditional breakpoints to pause execution only when certain conditions are met, making it easier to track down specific issues.
For complex applications, you'll want to utilize performance analysis tools to identify bottlenecks and optimize your code's execution. The Console tab is particularly useful for testing code snippets and debugging asynchronous operations.
Keep your debugging environment organized by clearing the console regularly and using clear variable names. Remember to document your code thoroughly and test across different scenarios to verify robust functionality.
Chrome's Memory tab helps you identify and fix memory leaks, improving your application's overall performance.
Browser Compatibility And Features
Chrome's element inspection capabilities span across multiple browser versions and platforms, making it a versatile tool for web developers and designers. Through cross browser testing platforms like BrowserStack and LambdaTest, you'll be able to inspect elements on specific Chrome versions without local installations. These tools support thorough debugging techniques across different browsers and devices. With over 3.3 billion users worldwide, Chrome's impact on web development makes mastering its inspection tools essential.
Key inspection features you can access include:
- Element editing for live HTML and CSS modifications
- Source code viewing and searching capabilities
- Dynamic variable testing for CSS properties
- Mobile device inspection through USB connections
You'll find that Chrome's DevTools extend beyond just Chrome browser compatibility. The same debugging tools work effectively on Microsoft Edge and Opera, which share Chrome's engine.
When you're testing on mobile devices, you can connect them directly to your PC and use Chrome DevTools for detailed inspection. This cross-platform functionality guarantees you'll catch compatibility issues early and maintain consistent website performance across different browsers and devices.
The ability to test on real devices through online platforms provides accurate results for your debugging process.
Tips For Better Inspection
For efficient debugging strategies, you'll want to leverage both the Elements and Console tabs. Double-click elements to edit text content directly, or right-click and select "Edit as HTML" for more detailed changes. The Styles tab helps you experiment with CSS properties in real-time.
| Action | Purpose |
|---|---|
| F12 Key | Quick access to Developer Tools |
| Search Function | Find specific code elements |
| Device Tool | Test mobile responsiveness |
| Console Tab | Execute JavaScript and debug |
Remember that your inspection changes are temporary by default. If you need to save modifications locally, use the Permanent Inspect Element extension. For cross-browser testing, tools like BrowserStack can help you verify your changes across different platforms. When debugging complex issues, utilize the Sources tab to examine scripts and resources, making your inspection process more thorough and systematic.
Security And Privacy Considerations
While inspecting elements provides powerful debugging capabilities, it also introduces significant security risks that developers must address. From a data protection standpoint, users with access to developer tools can expose sensitive information, modify form data, and potentially bypass client-side security measures.
Key security vulnerabilities you should be aware of include:
- Password field exposure by changing input types
- Form data manipulation through DOM modifications
- Client-side validation bypass
- Network request interception
To maintain robust security, you'll need to implement thorough server-side validation and encryption protocols. When developing web applications, prioritize ethical considerations by limiting sensitive data exposure in client-side code. Enabling HTTPS protocol validation through the Security tab ensures encrypted data transmission between client and server.
It's essential to use HTTPS for secure data transmission and regularly update your security frameworks.
Remember that inspect element functionality isn't just a development tool – it can be used maliciously. Always validate user input on the server side, encrypt sensitive data both at rest and in transit, and implement strong security policies.
Using secure CDNs and monitoring network logs for potential breaches will help maintain your application's integrity against inspection-based vulnerabilities.
Frequently Asked Questions
Can I Permanently Save Changes Made Through Inspect Element?
No, you can't permanently save inspect element changes directly as they're temporary edits using browser tools. However, you can use Chrome extensions like "Permanent Inspect Element" to save modifications locally on your computer.
Does Using Inspect Element Leave Traces on the Website's Server?
No, when you use inspect element, you won't leave any traces on website servers. Your temporary changes are only visible in your browser – they don't create server logs or affect the actual website.
Will Website Owners Know When I Use Inspect Element?
No, website owners won't know when you use Inspect Element. It's a user privacy-friendly tool that operates locally in your browser, and website security systems can't detect these temporary changes to your browser's display.
Can Inspect Element Reveal Passwords Stored in Asterisks on Websites?
Yes, you can reveal password visibility by changing input type from "password" to "text" using inspect element. However, it's essential to prioritize web security and only do this on your own accounts.
How Do I Inspect Elements in Chrome's Incognito Mode?
You can inspect elements in Incognito mode just like regular Chrome. Right-click any element and select "Inspect," or press Ctrl+Shift+C (Windows) or Command+Option+C (Mac) to start editing websites temporarily.
Conclusion
Mastering Chrome's Inspect Element tool will transform how you interact with and analyze web pages. You'll find it invaluable whether you're debugging code, testing designs, or learning web development. Remember to use it responsibly and respect website security. While the tool's powerful for development, don't use it to manipulate sensitive data or bypass security measures. Keep exploring Chrome DevTools' features to enhance your web development skills.