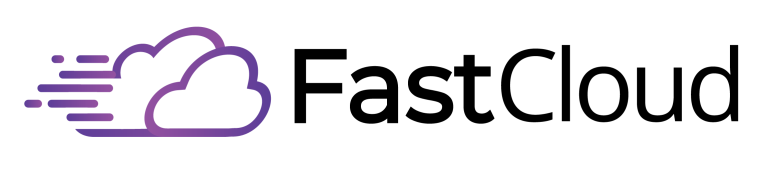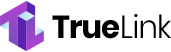You can easily view running processes in Linux using several built-in commands. The simplest method is typing 'ps' in your terminal to see processes in your current shell, while 'ps aux' shows all system processes with detailed information. For real-time monitoring, use the 'top' command, which updates every few seconds and displays CPU usage, memory consumption, and other essential stats. You'll also find 'htop' offers a more user-friendly interface with color coding and interactive features. These basic commands will get you started, but Linux offers many more powerful tools to master process management.
Key Takeaways
- Use the 'ps' command without options to view processes in your current shell, or 'ps aux' for a detailed system-wide view.
- The 'top' command provides real-time monitoring of running processes, showing CPU usage, memory consumption, and process priorities.
- Run 'pgrep processname' to quickly find the Process ID (PID) of specific running applications.
- The 'htop' command offers an interactive, color-coded interface for easier process monitoring and management.
- Use 'pstree' to visualize the hierarchical relationship between running processes in a tree-like structure.
What Are Linux Processes
A Linux process is a program in execution that consists of program instructions, data, and resources. When you run a command or launch an application, you're creating a process that operates independently from other processes in the system. Each process maintains its own execution state and resources, ensuring that it doesn't interfere with other running processes unless specifically designed to do so. Understanding processes is fundamental to effective system administration and troubleshooting.
Linux supports several process types that serve different purposes. Foreground processes interact directly with users through the terminal, while background processes run independently without user input. You'll also encounter parent processes that create child processes, zombie processes that have completed but remain in the process table, and orphan processes that continue running after their parent process ends.
Throughout their lifecycle, processes go through various process states. When created, a process enters a running state where it's either actively executing or ready to run. It may enter a waiting state when it needs resources or specific conditions to be met.
Processes can be stopped by signals and may become zombies after completion. You can manage these processes using commands like 'ps', 'top', 'kill', and 'nice' to monitor, control, and adjust their behavior.
Understanding Process IDs
Process IDs (PIDs) are unique numbers that Linux assigns to every running process on your system, ensuring each process can be individually identified and managed.
You'll find that PIDs are assigned sequentially, starting with PID 1 for the init process, while each new process gets the next available number and child processes link back to their parent's PID.
You can track any process's PID using commands like 'ps', 'pgrep', or 'pidof', making it easy to monitor or control specific programs running on your system. The system allows you to retrieve a parent process's PID through the getppid() system call.
PID Basics and Structure
Every operating process in Linux receives a unique numerical identifier known as a PID (Process ID). These PIDs are allocated sequentially, starting from 1 and increasing until reaching system-specific limits defined in '/proc/sys/kernel/pid_max'. When the maximum limit is reached, PID allocation restarts from 300 on most systems, though some variations exist. Each PID is managed as a signed integer type through the pid_t data type defined in the system.
It's worth noting that PID reuse occurs over time, making these identifiers unique only during a process's lifetime.
Understanding the PID structure is essential for system management and security. Here are key aspects you'll encounter:
- Reserved PIDs: PID 0 is dedicated to the kernel's swapper process, while PID 1 belongs to the init process, responsible for system startup and shutdown.
- PID security considerations: Sequential allocation can potentially expose system information, making it a security concern in certain environments.
- PID hierarchy: Each process has a parent process ID (PPID), creating a traceable lineage of process relationships.
The PID system extends beyond individual processes, encompassing thread IDs and process groups. These identifiers are fundamental to Linux's process management and help maintain order in the operating system's multitasking environment.
Finding Specific Process IDs
Locating specific process IDs in Linux doesn't have to be complicated, thanks to several built-in commands that make the task straightforward. The command line offers various tools for efficient process management, with each method providing unique advantages.
You'll find the 'ps' command particularly useful, especially when combined with options like 'aux' to list all running processes or '-C' to filter by process name. The basic output columns show essential information like PID, TTY, TIME, and CMD. For targeted searches, you can use 'ps aux | grep process_name' to find specific processes and their details.
The 'pgrep' command offers a more streamlined approach, allowing you to quickly find process IDs by name. You can make searches case-insensitive with '-i' or use '-x' for exact matches. For real-time monitoring, 'top' and 'htop' provide interactive interfaces where you can track processes and their resource usage.
When you need extensive system information, 'atop' delivers detailed process data along with system-wide resource metrics. It's particularly helpful for understanding both individual processes and overall system performance, making it a valuable tool for thorough process management tasks.
PID Hierarchy and Parents
The architecture of Linux's process management revolves around a well-organized hierarchy where each running program has a unique Process ID (PID). Understanding process relationships is essential, as every process (except init) has a parent process that spawned it. The init process serves as the root of this hierarchy, acting as the ultimate parent for all other processes in the system. Each process operates in its own memory space to prevent conflicts and ensure system stability.
You can visualize these parent-child relationships using the pstree command, which displays processes in a tree-like structure. This visualization helps you understand how processes are connected and identify dependencies between different programs running on your system.
Here's what you'll discover about process hierarchies:
- Each child process inherits certain attributes from its parent process.
- When a parent process terminates, its children are typically reassigned to the init process.
- The relationship between processes helps in troubleshooting and managing system resources.
The task_struct data structure maintains this hierarchical information, allowing the system to track process relationships efficiently.
You can use commands like ps to view detailed information about parent processes and their children, which is particularly useful when managing complex applications or debugging system issues.
Basic Usage of Ps Command
Mastering Linux's ps command starts with understanding its fundamental operations. When you run ps without any options, it'll display only the processes running in your current shell.
However, you can expand this view using various ps options to get a more thorough look at your system's processes. The STAT column helps you identify critical process states and behaviors. The most basic and frequently used options include '-e' or '-A' to show all system processes, '-a' to list processes except session leaders, and '-x' to display processes without controlling terminals.
You'll find these particularly useful when troubleshooting system issues or monitoring system activity. To customize your view, you can choose between different output formats. The full format (-ef) provides detailed information, while the BSD format (aux) offers a different arrangement of process data.
If you need specific information, use the -o option to select exactly which columns you want to see. For example, 'ps -e -o pid,user,comm' will show just the process ID, user, and command name. This flexibility lets you focus on the process information that's most relevant to your needs.
Exploring Top Command Features
Linux users rely on three primary methods to monitor system processes, with the top command standing as one of the most powerful and interactive tools available.
You'll find that launching top is as simple as typing 'top' in your terminal, and you can exit anytime by pressing 'q'. The command provides real-time updates of your system's performance and running processes, renewing every 3 seconds by default. The batch mode feature allows for automated monitoring and script integration.
Understanding top command shortcuts can greatly improve your process management skills. Here are essential process management tips you'll want to remember:
- Sort processes instantly using Shift+P for CPU usage, M for memory usage, or T for running time
- Kill problematic processes by pressing 'k', entering the Process ID, and selecting the appropriate signal
- Monitor specific users' processes with the '-u' option, or hide idle processes by pressing 'i'
You can customize your monitoring experience by highlighting running processes with 'z', displaying absolute paths with 'c', and even saving your preferred configuration to ~/.toprc.
For detailed CPU information, press '1' to view individual core loads, and adjust the renewal interval by pressing 'd'.
Working With Htop
Many system administrators prefer htop over traditional monitoring tools due to its intuitive interface and enhanced features. To get started, you'll need to install htop using your distribution's package manager, such as 'apt-get' for Ubuntu or 'dnf' for CentOS. Once installed, simply type 'htop' in your terminal to launch the interface. The tool provides detailed process metrics across multiple columns similar to ps aux output.
Htop customization is straightforward through the setup menu, which you can access by pressing F2. You can modify display options, adjust colors, and select which columns you want to view. For efficient process filtering, press F3 to search for specific processes or use 'U' to filter by username.
When managing processes, you can kill them individually by selecting a process and pressing F9, or tag multiple processes using the spacebar for batch operations. The tool provides various signals for process termination, but exercise caution to avoid killing critical system processes.
Advanced features include thread view toggling (Shift+H), custom column selection, and real-time system metrics monitoring. The interface displays extensive information about CPU usage, memory consumption, load averages, and other essential system resources.
Process Monitoring Through System Monitor
In addition to command-line tools, the System Monitor provides a user-friendly graphical interface for tracking and managing processes in Linux. You'll find this powerful tool in your Linux Applications menu, offering a thorough process overview and real-time monitoring capabilities. The interface displays essential information about running processes, including CPU usage, memory consumption, and user details. The Active Processes tab helps you focus on currently running tasks exclusively.
When working with System Monitor, you can effectively manage your system resources through these key features:
- Sort processes by different criteria like CPU usage, memory consumption, or process ID to quickly identify resource-intensive applications.
- Monitor system performance in real-time with continuously updated statistics on total tasks, running processes, and overall resource utilization.
- Take immediate action on problematic processes by adjusting their priority or terminating them directly from the interface.
The System Monitor's graphical nature makes it particularly useful for users who prefer visual representation over command-line tools. You can easily track user activities, enhance system security by identifying suspicious processes, and optimize performance by managing resource allocation.
It's an essential tool for maintaining system health and ensuring smooth operation of your Linux environment.
Managing Processes With Pgrep
While the System Monitor offers visual process management, command-line users will find pgrep to be a powerful and efficient tool for process identification and filtering. The basic syntax 'pgrep [options] pattern' allows you to search for processes using pattern matching through extended regular expressions, returning the Process IDs (PIDs) of matching processes. Case-sensitive searches are performed by default.
You'll find numerous pgrep options to refine your process searches. Use '-u' to filter by specific users, '-l' to display both process names and IDs, and '-f' to search through full command lines. For precise matching, you can use '^' and '$' to match exact process names.
When you need to track specific processes, the '-n' option shows the newest process, while '-o' displays the oldest.
Advanced filtering capabilities let you search by parent process IDs with '-P', session IDs with '-s', and controlling terminals with '-t'. To get more detailed output, use '-a' to view full command lines, '-c' to count matching processes, and '-d' to specify custom delimiters.
The '-v' option inverts your search, showing processes that don't match your criteria.
Visual Process Trees
A visual process tree provides the clearest way to understand how Linux processes relate to each other.
Process visualization tools like pstree and ps with specific options offer hierarchical insights into your system's running processes, showing parent-child relationships in an easy-to-understand format.
The pstree command creates a tree-like structure that clearly displays process relationships, while ps -axjf provides detailed information in a similar hierarchical format. Priority levels affect how processes are displayed and managed in these visualizations.
For more interactive process visualization, you can use tools like top and htop, which offer real-time monitoring and management capabilities.
To get started with process visualization, try these essential commands:
- Use 'pstree' for a quick overview of process relationships and dependencies
- Run 'ps -axjf' to see detailed process information in a tree format, including CPU and memory usage
- Install 'htop' for an enhanced interactive view with color-coding and easy process management
These visualization tools help you understand complex process hierarchies, making it easier to monitor system performance and troubleshoot issues.
Whether you're using the basic pstree command or the more advanced htop, you'll gain valuable insights into your system's process structure.
Frequently Asked Questions
How Do I Identify Which Processes Are Consuming the Most Battery Power?
You can track power-hungry processes using 'top' and 'powertop' commands. These power management tools help you monitor CPU usage and process optimization, showing which applications are draining your battery the most.
Can I Save a Snapshot of Current Processes to a File?
Yes, you can easily save process snapshotting by using the 'ps' command and redirecting its output to a file. Just type 'ps aux > processes.txt' and you'll have a complete snapshot saved.
Why Do Some Processes Show Multiple Instances With Different PIDS?
You'll see multiple instances because programs fork to handle different tasks simultaneously. In process management, each instance gets a unique PID and runs independently, reflecting normal instance behavior in modern operating systems.
How Can I List Only Processes That Were Started Today?
You can list today's processes using the command 'ps -eo pid,comm,lstart –sort=lstart | grep' with today's date. This process filtering method shows you exactly which programs started running today.
What's the Difference Between Zombie Processes and Sleeping Processes?
You'll find that zombie processes are dead processes waiting for their exit status, consuming minimal resources, while sleeping processes are active but idle, waiting for events. These process states affect system resource management differently.
Conclusion
You've now learned multiple ways to view and monitor running processes in Linux, from basic commands like ps to more advanced tools like htop. Whether you're checking system resources, managing tasks, or troubleshooting performance issues, you can choose the method that best fits your needs. Remember to experiment with these tools to become more comfortable with process management in Linux.