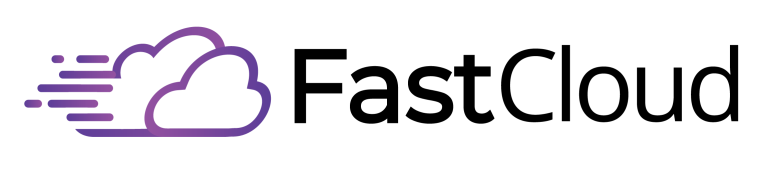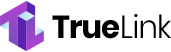You'll find the Linux 'mv' command to be a straightforward tool for renaming files and directories while preserving their original permissions. Simply use the basic syntax 'mv oldname newname' to rename a single file, or enclose filenames with spaces in quotes like 'mv "old file.txt" "new file.txt"'. For batch renaming, you can combine 'mv' with wildcards or loops to handle multiple files at once. The command supports helpful options like '-i' for interactive mode and '-v' for verbose output to track your changes. There's much more to discover about the mv command's powerful file management capabilities.
Key Takeaways
- Use the basic syntax 'mv oldname newname' to rename a single file in Linux, maintaining original file permissions and metadata.
- For files with spaces, enclose the filenames in double quotes: mv "old file.txt" "new file.txt"
- Use the -i option (mv -i) to prompt for confirmation before overwriting existing files during renaming.
- Handle multiple files with wildcard patterns like mv *.txt *.doc to change file extensions in bulk.
- Implement the -v (verbose) option to track and verify file renaming operations as they occur.
Understanding the Mv Command Basics
The mv command is one of Linux's most versatile file management tools, serving dual purposes for both moving and renaming files. When you're working with files in Linux, you'll find that mv maintains all original file permissions and metadata during the transfer process, making it a reliable choice for file management tasks.
You can use mv to perform various operations across different file systems by specifying absolute paths to your destination. The command supports wildcard characters for efficiently handling multiple files at once. Whether you're renaming a single file or moving multiple files to a new location, the command's syntax remains straightforward and consistent. This functionality is available in your command history, allowing you to easily repeat or modify previous mv operations.
The mv command supports several options to enhance its functionality and safety. You can enable interactive mode with '-i' to prevent accidental overwrites, use '-f' to force operations without prompts, or implement '-v' for detailed progress information.
For data protection, the '-b' option creates backups before overwriting existing files, while '-u' only moves files when the source is newer than the destination. These features make mv an essential tool for efficient file management in Linux environments.
Common Mv Command Syntax
Understanding mv command syntax starts with its basic structure: 'mv [OPTIONS]
Several mv command options enhance your control over file operations. Use '-v' for verbose mode to see detailed output of what's happening, '-i' for interactive mode to get prompts before overwriting files, and '-f' to force moves without prompting. The '-u' option comes in handy when you want to move files only if the source is newer than the destination.
Wildcard usage simplifies moving multiple files at once. You can use '*' to match any characters, like 'mv *.txt destination/' to move all text files. For more specific operations, you can combine options: 'mv -iv *.doc /path/to/docs/' moves all DOC files with interactive prompts and verbose output.
When renaming files, the syntax is straightforward: 'mv oldname.txt newname.txt'. For backup creation while moving, use '–backup=numbered' to keep numbered versions of existing files.
Working With File Spaces
When you're working with files that contain spaces in their names, you'll need to handle them properly to avoid command errors in Linux.
You can either enclose the file names in quotes (like "my file.txt") or use backslashes before each space (like my file.txt) to guarantee the system interprets them correctly.
For batch renaming operations involving files with spaces, you'll want to use double quotes around your file variables in loops, which helps prevent potential naming mistakes during the process. Using the –verbose option flag when executing mv commands can help track and verify the renaming of files containing spaces.
Escaping Spaces With Quotes
Linux's file system requires special handling when working with filenames containing spaces. When managing file organization and implementing naming conventions, you'll need to enclose filenames containing spaces in double quotes to prevent the shell from misinterpreting them as command separators.
To rename a file with spaces, you'll use the syntax: 'mv "old filename.txt" "new filename.txt"'. This method guarantees the shell treats the entire filename as a single entity, preventing errors or unintended operations. Using the -i flag provides an extra layer of safety by prompting for confirmation before overwriting existing files. After renaming, you should verify the success of your operation using the 'ls' command.
When working in directories that contain spaces, you'll need to apply the same quoting rules. Use 'cd "path/to/directory with spaces"' to navigate, and continue using quotes around filenames when executing the 'mv' command.
For batch renaming operations involving files with spaces, enclose filenames in double quotes within your loops: 'for f in *"filename with spaces"*; do mv — "$f" "${f%old pattern}new pattern"; done'. Always perform a dry run before executing batch operations to prevent data loss, and use 'mv -v' for verbose output during the process.
Using Backslashes For Spaces
The backslash method offers a reliable way to handle spaces in Linux filenames without using quotes. When you need to rename files with spaces, placing a backslash before each space maintains filename consistency and prevents command interpretation errors. For example, to rename "old file.txt" to "new file.txt," you'll use the command: mv old file.txt new file.txt.
Key aspects of backslash usage include:
- Each space must have its own backslash escape character
- The backslash must directly precede the space without any gaps
- Full file paths require backslashes for spaces in directory names
- Command verification using 'ls' guarantees successful renaming
This method works equally well for both files and directories. When renaming directories with spaces, the same principles apply, and the mv command will handle the recursive renaming of all contents. Using the –verbose option provides detailed feedback about each rename operation.
Remember to use the -i flag to prevent accidental overwrites of existing files or directories. While this approach requires more typing than using quotes, it provides explicit control over special character handling and helps maintain clear visibility of filename structure in your commands.
Batch Renaming With Spaces
Working with multiple files containing spaces requires careful attention to proper syntax and batch processing techniques. When implementing batch renaming strategies, you'll need to use either the 'mv' command with loops or the more flexible 'rename' command for complex operations. The Hostinger VPS Browser terminal access makes file management more user-friendly.
To handle multiple files with spaces, you can use a 'for' loop with proper quoting: 'for f in *; do mv — "$f" "${f//oldname/newname}"; done'. This method guarantees each filename is processed correctly, even with spaces.
For file extension management, you can use pattern replacement to modify extensions while preserving the original filename.
Before executing any batch renaming operation, you should:
- Run a test with the '-n' flag for a dry run
- Use the '-v' flag for verbose output to track changes
- Apply the '-i' flag to prevent accidental overwrites
- Back up important files before proceeding
You can also use the 'rename' command for more advanced operations: 'rename 's/oldname/newname/' files'. This approach offers greater flexibility when handling complex renaming patterns and is particularly useful for systematic file organization tasks.
Bulk File Renaming Operations
Mastering bulk file renaming operations can save you countless hours when managing multiple files in Linux. You'll want to start with pattern matching using wildcards like '*' and '?' to select specific files, while implementing proper backup procedures before making any changes.
Regular expressions and Perl add powerful customization options when using the rename utility. Key aspects of bulk renaming that you'll need to understand:
- Using the 'mv' command within a loop structure for systematic renaming
- Applying directory navigation to work across different folders
- Implementing verbose output with '-v' to track changes
- Utilizing interactive mode '-i' to prevent accidental overwrites
The basic syntax for bulk renaming follows the structure 'for f in *.txt; do mv — "$f" "${f%.txt}.pdf"; done'.
Before executing any bulk operations, it's crucial to perform a dry run to verify the expected outcomes. You can combine the 'find' command with 'mv' for more complex operations, such as renaming files based on size or date criteria.
When dealing with multiple files, consider creating a batch script to automate the process, making it both efficient and repeatable.
Mv Command Safety Features
Safety stands at the forefront of Linux file operations, and mv command's built-in safety features help prevent accidental data loss. You'll find several file protection options that guarantee your data remains secure during file operations.
| Safety Feature | Command Option | Purpose |
|---|---|---|
| No-clobber | -n | Prevents overwriting existing files |
| Interactive | -i | Provides user prompts for confirmation |
When you're working with important files, you can use the '-n' option to prevent any accidental overwrites. If you prefer more control, the '-i' option will prompt you before each overwrite operation, letting you decide whether to proceed. For additional security, the '–backup' option creates backup copies of your files before performing any operations, with various modes like numbered or simple backups.
To maintain full awareness of your file operations, you can enable verbose feedback using the '-v' option. This feature displays detailed information about each move operation, showing you exactly what's happening with your files. These safety features work together to provide a robust system for protecting your data during file renaming operations. The command can handle both single files and multiple files simultaneously, making it a versatile tool for batch operations.
Advanced Mv Command Techniques
Building on these safety features, the mv command offers sophisticated techniques for handling complex file operations. You'll gain significant control over file management through wildcard patterns, directory renaming, find integration, and advanced options.
- Use wildcards like '.txt' to move multiple files with similar patterns to new locations
- Rename directories seamlessly with options like '-i' for confirmation prompts and '-v' for detailed operation feedback
- Integrate mv with the find command to move files based on specific criteria like age, size, or type
- Apply advanced options such as '-u' for conditional moves and '-t' for specifying target directories
When working with wildcard patterns, you can move files based on their extensions or naming conventions. For example, 'mv **docx documents/' efficiently relocates all Word documents to a specific folder. Without explicitly specifying options, the mv command will overwrite existing files automatically.
Directory renaming becomes more powerful with options like '-n' to prevent accidental overwrites. The find integration lets you execute complex operations, such as moving files older than 30 days using 'find . -name "*.log" -mtime +30 -exec mv {} old_logs/ ;'.
For precise control, you'll find advanced options like '–backup' particularly useful when dealing with existing destination files.
Frequently Asked Questions
Can Mv Command Move Files Between Different Disk Partitions or Drives?
Yes, you can use mv for cross-disk file management. It'll handle moving files between different disk partitions or drives, though it might take longer since it's actually copying data before deleting the original.
What Happens if Network Connection Drops While Moving Files Across Servers?
If your network connection drops during a server-to-server move, you'll risk compromising file integrity. You'd need to restart the transfer and verify files afterward. Always guarantee strong network reliability before transferring.
Does Mv Command Preserve File Timestamps and Permissions During Renaming?
Yes, when you use the mv command, it'll preserve your file timestamps and maintain original permissions during renaming. You don't need to worry about losing these attributes, as they're automatically carried over in the process.
Can Mv Command Rename Hidden Files Without Showing Them First?
Yes, you can rename hidden files using mv without first displaying them. Just specify the complete filename with its leading dot, and mv will handle the renaming regardless of command visibility or file status.
Is There a Way to Undo a Mv Command Operation?
You can't directly rollback a mv command operation as it's irreversible. Your best file recovery options are using previously made backups or restoring from version control systems if you've implemented them.
Conclusion
You've learned how to effectively use the mv command to rename files in Linux, from basic syntax to advanced techniques. Whether you're handling single files, dealing with spaces in filenames, or performing bulk operations, you now have the tools to manage your files confidently. Remember to use the safety features like -i and -n to protect your data when renaming files on your system.