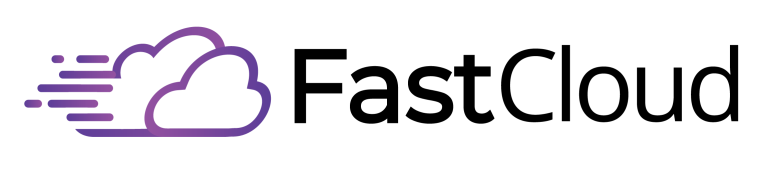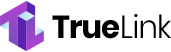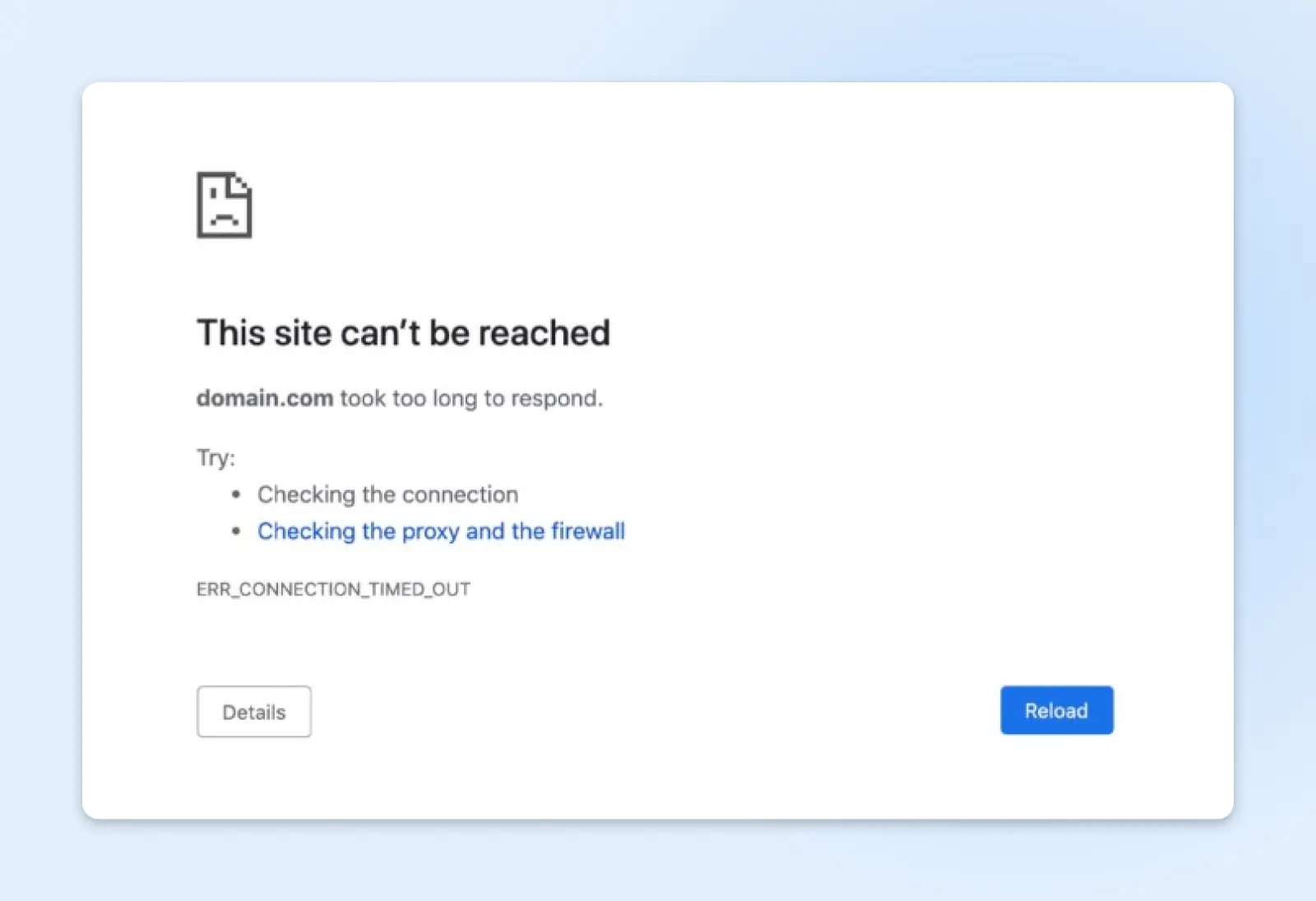To fix the ERR_CONNECTION_TIMED_OUT error, start by checking your internet connection and reloading the page. If that doesn’t work, clear your browser’s cache and cookies, then disable any VPN or proxy services you’re using. Try resetting your router by unplugging it for 30 seconds and plugging it back in. You can also flush your DNS cache by running the command “ipconfig /flushdns” in Windows Command Prompt. If the error persists, it might be a server-side issue with the website you’re trying to access. Let’s explore some more advanced solutions to get you back online quickly.
Key Takeaways
- Check and reset your internet connection by restarting the router and verifying the network connectivity is stable.
- Clear your browser’s cache and cookies, then try accessing the website in incognito mode.
- Disable VPN, proxy settings, and temporarily turn off firewall to test if they’re causing connection problems.
- Flush your DNS cache and check the hosts file for any conflicting entries that block website access.
- If issues persist, contact your internet service provider or website administrator for server-side troubleshooting assistance.
What Causes Connection Timeout Errors

Connection timeout errors crop up when your browser fails to establish a connection with a website’s server within the expected time frame. These errors can stem from multiple sources, ranging from server-side problems to issues with your local setup.
Server-related causes often include overloaded resources, especially on shared hosting platforms where memory is limited. High traffic volumes can overwhelm servers, while scheduled maintenance or unexpected downtime can trigger timeout errors. Security software settings can also contribute to server access delays.
You might also encounter these errors when scripts exceed their maximum execution times or when memory limitations prevent proper script execution.
Your network environment can contribute to timeout issues through slow internet connections, unstable Wi-Fi, or misconfigured routers. Sometimes, your ISP might block certain websites, or your firewall settings could interfere with connections.
Browser-related factors include problematic extensions, incorrect proxy settings, and outdated cache or cookies.
DNS and configuration issues represent another common source of timeout errors. These include DNS server problems preventing proper IP address resolution, invalid URLs, misconfigured server settings, and resource overuse.
You’ll also find that poorly configured scripts can lead to performance bottlenecks that result in timeout errors.
Common Browser Timeout Symptoms

When you encounter a connection timeout error, you’ll typically see your browser’s loading screen freeze with an endless spinning icon that never completes.
Your browser may display specific messages like “This site can’t be reached” in Chrome or “The connection has timed out” in Firefox, indicating the connection attempt has failed.
These symptoms occur when your browser can’t establish a connection with the website’s server within the standard 30-second timeout period.
The error can be triggered by various factors including poor internet connectivity, causing disruptions in communication between your device and the web server.
Browser Loading Screen Hangs
Browser timeout errors typically manifest as an endless loading screen, where the page appears stuck in limbo without making progress. You’ll notice your browser’s loading indicator continuously spinning while the page remains blank or partially loaded. This frustrating situation often occurs due to connectivity issues between your device and the web server. Server delays commonly trigger these timeout errors when responses take longer than 30 seconds.
When you encounter a hanging loading screen, first check your internet connection‘s stability. Run a speed test to verify your connection is working properly, and if you’re using Wi-Fi, confirm you have a strong signal. In public spaces with crowded networks, consider switching to a different hotspot or using mobile data instead.
If your connection appears stable, the issue might stem from your security software. Your firewall or antivirus could be blocking the connection, causing the timeout. Try temporarily disabling these security features to test if they’re the culprit.
Additionally, check your proxy settings and VPN configuration, as these can interfere with proper page loading. If you’re using a VPN, try switching protocols or briefly disconnecting to see if the loading improves. Remember to re-enable your security features after testing.
Infinite Connection Spinning Icon
Spotting an infinite connection spinning icon is one of the most common signs of a browser timeout error. When you’re faced with this frustrating situation, several underlying issues could be causing the problem.
Network connectivity problems are often the primary culprit. If you’re experiencing this issue, try restarting your router or switching to a different network to determine if your connection is stable. The error typically appears after thirty seconds of waiting for a response from the server.
Poor Wi-Fi signals or slow internet speeds can prevent your browser from establishing proper server connections.
Your proxy settings or VPN service might also be causing the timeout. You can troubleshoot by temporarily disabling these services or switching to different VPN protocols.
Check your browser’s proxy configuration to verify there aren’t any unintended settings interfering with your connection.
Don’t overlook your security software. Your firewall or antivirus program might be blocking connections or causing delays.
Try temporarily disabling these protective measures through your system’s security settings. If you’re running Windows, adjust your firewall settings through Windows Security, or on macOS, modify them in Security & Privacy preferences.
Failed Page Load Messages
During a connection timeout, different web browsers display distinct error messages that help identify the specific problem. While each browser uses its own specific wording, they all indicate the same core issue: the server isn’t responding within the expected timeframe of about 30 seconds. Users experiencing these errors should note that server unavailability is a common root cause.
| Browser | Error Message and Title |
|---|---|
| Chrome | “This site can’t be reached. [Domain] took too long to respond” with “ERR_CONNECTION_TIMED_OUT” |
| Firefox | “The connection has timed out” with “The site could be temporarily unavailable or too busy” |
| Safari | “Safari Can’t Open the Page” with “Safari couldn’t open the page because the server stopped responding” |
| Edge | “Hmmm… can’t reach this page” with “Make sure you’ve entered the URL correctly” |
You’ll notice these messages often appear alongside suggestions to check your internet connection. While this is good general advice, the timeout error can also stem from server-side issues, such as an overwhelmed server or memory limitations. Each browser follows similar troubleshooting patterns, recommending that you verify your internet connection, disable proxy settings or firewalls, and check DNS configurations.
Client-Side Troubleshooting Steps

Connection timeout errors can often be resolved through systematic client-side troubleshooting.
Start by checking your internet connection – restart your router, verify WiFi signal strength, and test the connection on different devices. If possible, switch to a wired connection to rule out wireless connectivity issues. This error commonly occurs due to unstable internet connections.
Next, review your proxy and VPN settings. Access your browser’s configuration menu and disable any active proxy servers.
Windows users should uncheck “Use proxy server for LAN” in their settings, while Mac users need to disable proxy protocols in their advanced settings. If you’re using a VPN, try temporarily disabling it to test the connection.
Clear your browser’s cache and data by using the CTRL + Shift + Delete shortcut.
Test the website in incognito mode to determine if cached data is causing the problem. If issues persist, try accessing the site through a different browser.
Server-Side Solutions

You’ll need to increase your server’s resource limits to effectively address connection timeout errors, particularly by adjusting the PHP memory limit and maximum execution time in your server’s configuration files.
By raising these limits through modifications to php.ini or .htaccess, you can give your server more breathing room to handle resource-intensive tasks. For optimal results, consider using WP_MEMORY_LIMIT settings in your wp-config.php file.
Optimizing PHP memory usage through efficient coding practices and implementing caching solutions will further help prevent timeout issues while maintaining server stability.
Increase Server Resource Limits
When server timeouts persistently disrupt your website’s performance, increasing server resource limits can effectively resolve the ERR_CONNECTION_TIMED_OUT error.
Start by adjusting the maximum execution time in your server’s php.ini file beyond the default 30 seconds. This modification allows scripts to run longer without timing out, though you’ll need to contact your hosting provider for assistance with this change.
Server response time and resource allocation play vital roles in preventing timeout errors. You’ll want to optimize your server configurations, implement caching solutions, and consider using CDNs to reduce server load.
Additionally, reviewing and adjusting resource allocation guarantees your website has adequate memory and CPU resources to handle incoming requests efficiently.
Key areas to focus on when increasing server resource limits:
- Extend the maximum execution time limit in php.ini to accommodate longer-running scripts
- Implement load balancing techniques to distribute traffic evenly across multiple servers
- Increase memory limits and allocate more resources to critical processes
- Monitor server logs regularly to identify and address resource-intensive operations that may cause timeouts
With proper resource management and monitoring, you can greatly reduce the occurrence of connection timeout errors and improve your website’s overall performance.
Optimize PHP Memory Usage
Beyond increasing server resource limits, enhancing PHP memory usage offers a direct path to resolving connection timeout errors.
Clean code organization and efficient function usage can significantly reduce memory overhead through optimized code structure.
You’ll need to start by monitoring your site’s memory consumption using tools like P3 or server monitoring services to identify memory-intensive operations and bottlenecks.
To implement enhancement, modify your PHP configuration files strategically.
Edit your php.ini file to adjust the memory_limit setting, or add specific memory limits to your wp-config.php file using commands like ‘define(‘WP_MEMORY_LIMIT’, ‘256M’)’.
For WordPress sites, you can also use WP-CLI commands to efficiently modify these settings.
Enable OPCache to reduce server load by caching compiled PHP bytecode, and fine-tune its settings for peak performance.
If you’re using PHP 8, configure JIT compilation for additional performance gains.
Don’t forget to enhance your PHP-FPM settings to manage processes efficiently under load.
Regular load testing using tools like JMeter will help you verify these enhancements’ effectiveness.
Monitor your server resources continuously through services like Cloudwatch or New Relic to confirm your memory usage stays within acceptable limits and catches potential issues before they trigger timeout errors.
Network and DNS Fixes
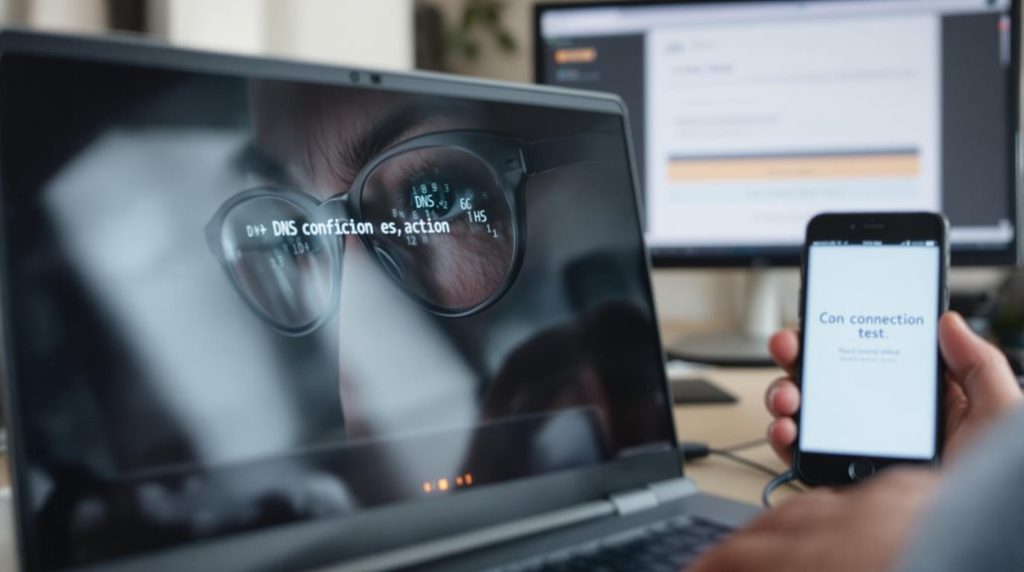
Diving into network and DNS solutions, addressing ERR_CONNECTION_TIMED_OUT typically starts with basic network troubleshooting before moving to DNS-specific fixes.
Start by resetting your router and checking your internet connection’s stability through speed tests. If these basic steps don’t resolve the issue, you’ll need to examine your proxy settings and temporarily disable firewalls or antivirus software to identify potential conflicts.
DNS-related solutions often prove effective when network fixes don’t solve the problem. You can flush your DNS cache using Command Prompt in Windows or Terminal in macOS, and consider switching to alternative DNS services like Google Public DNS or Cloudflare DNS for potentially better performance.
Here are key steps you shouldn’t skip:
- Reset your router by unplugging it for 30 seconds and reconnecting
- Check and modify your proxy settings through your system’s network preferences
- Clear your DNS cache using appropriate commands for your operating system
- Review your hosts file for any conflicting entries that might block connections
Remember to test your connection after each fix you implement, as this helps identify which solution resolved your specific ERR_CONNECTION_TIMED_OUT error.
Advanced Technical Remedies

More complex technical solutions become necessary when basic network and DNS fixes fall short.
You’ll need to focus on server-side configurations and advanced troubleshooting methods to resolve persistent connection timeout errors.
Start by increasing your maximum execution time in the php.ini file from the default 30 seconds to up to 300 seconds. If you can’t access your WordPress admin area, use SFTP to modify site files directly.
Check your server error logs for specific issues causing the timeout and review your database for potential bottlenecks or corrupted data.
You should also examine your server configuration files for misconfigurations and identify resource-intensive scripts that might be causing excessive server load.
If you’re on shared hosting and experiencing resource limitations, consider upgrading your hosting plan.
Temporarily disable all plugins to identify if any specific extension is triggering the timeout.
For security-related issues, temporarily disable your firewall and check if your security software is mistakenly blocking the connection.
Review your server resource management settings to guarantee you’re allocating enough memory and processing power to prevent timeouts.
Preventing Future Timeout Issues

A proactive approach to preventing ERR_CONNECTION_TIMED_OUT errors starts with implementing preventive measures across your network, server, and security configurations.
Start by enhancing your router settings and positioning it strategically to guarantee strong Wi-Fi signals throughout your network coverage area. Keep your router’s firmware and security software updated to maintain peak performance and protect against potential threats.
On the server side, monitor your website traffic patterns and implement content delivery networks (CDNs) to distribute the load effectively. Use caching mechanisms to reduce server requests and enhance resource utilization.
Don’t forget to configure your firewall settings properly and maintain a whitelist of essential websites.
Here’s what you should regularly monitor to prevent timeout issues:
- Network usage patterns to identify and address bandwidth bottlenecks
- Server resource utilization and performance metrics
- Security logs to detect and resolve potential blocking issues
- Plugin and script performance to guarantee they’re not causing delays
Remember to implement quality of service (QoS) settings to prioritize critical traffic and regularly test any new scripts or plugins before deploying them to your live environment.
This thorough approach will greatly reduce the likelihood of experiencing timeout errors in the future.
Essential Website Performance Tips
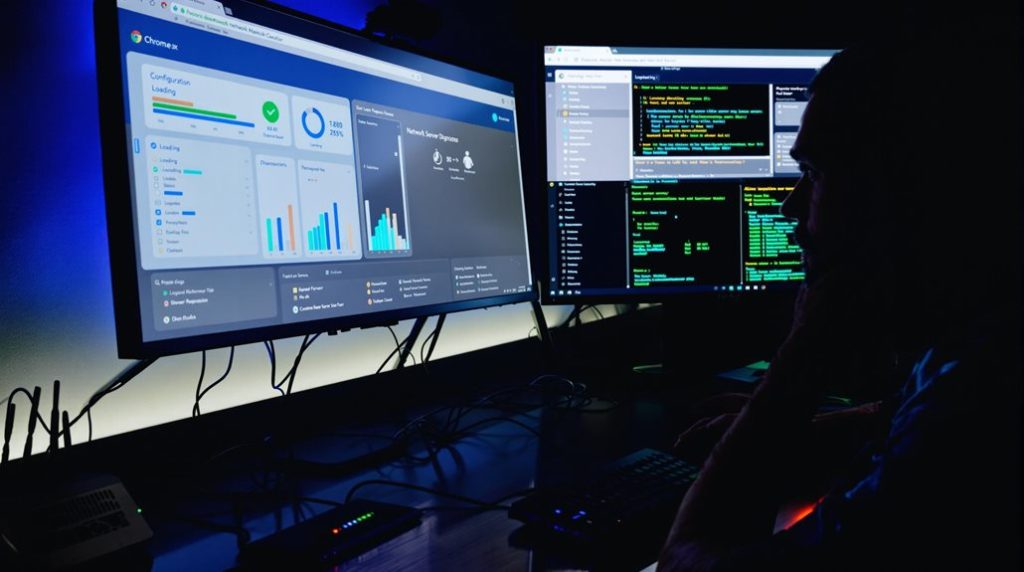
Building on your preventive measures, enhancing website performance requires an all-encompassing approach to server-side configurations and content delivery. Start by implementing robust server resource management – limit concurrent connections and increase PHP memory limits to handle larger requests efficiently. You’ll want to enable server-side caching and regularly monitor performance metrics to identify potential bottlenecks.
| Strategy | Implementation | Benefit |
|---|---|---|
| Database Optimization | Clean unused tables, optimize queries | Faster data retrieval |
| CDN Integration | Distribute content globally | Reduced latency |
| Compression | Enable Gzip, minimize files | Faster load times |
Focus on database optimization by implementing efficient schema designs and using in-memory caching for frequently accessed data. Don’t forget to schedule regular backups and cleanup routines to maintain peak performance. Leverage Content Delivery Networks (CDNs) to distribute your content globally and reduce latency. Implement HTTPS for secure content delivery and use edge servers to serve static resources efficiently. Configure your server with peak timeout settings and enable HTTP/2 protocol for better multiplexing. You’ll also want to enable DNS prefetching and compress your files to minimize data transfer sizes.
Best Hosting Practices

Implementing effective hosting practices serves as your first line of defense against connection timeout errors.
You’ll need to work closely with your hosting provider to guarantee ideal server performance and maintain reliable website accessibility. Start by monitoring your server’s resources and upgrading when necessary to handle your site’s growing demands.
Choose a hosting provider that offers extensive technical support and performance monitoring tools. You don’t want to be left troubleshooting complex server issues on your own. Consider migrating to a different server or upgrading your hosting plan if you’re experiencing persistent timeout errors.
Here are vital hosting practices to implement:
- Set up regular performance monitoring to identify potential issues before they cause timeouts
- Work with your provider to adjust resource limits during peak traffic periods
- Enable server-side caching and utilize CDN services to distribute content efficiently
- Review and optimize your hosting configuration regularly, including PHP settings and DNS records
Remember to conduct regular security audits and maintain updated SSL certificates.
If you’re using shared hosting, consider upgrading to a dedicated server or VPS for better resource allocation and control over your hosting environment.
Frequently Asked Questions
Can a Connection Timeout Error Indicate My Website Has Been Hacked?
No, connection timeout errors don’t usually indicate hacking. You’re likely experiencing network issues, server problems, or poor internet connectivity. True hacking attempts typically show different signs like unauthorized changes or security breaches.
Do Mobile Devices Experience Timeout Errors Differently Than Desktop Computers?
While you’ll experience timeout errors on both platforms, your mobile device may show different error messages and require unique solutions like restarting the device or addressing mobile network-specific connectivity issues.
Will Switching Browsers Permanently Solve Recurring Timeout Errors?
No, switching browsers won’t permanently fix recurring timeout errors. You’re likely masking deeper issues like network problems, server limitations, or DNS conflicts that’ll persist regardless of which browser you’re using.
Can Seasonal Traffic Spikes Trigger Timeout Errors During Peak Periods?
Yes, you’ll definitely experience timeout errors during peak seasons when traffic surges overwhelm servers. High visitor volumes can exceed your server’s capacity, especially if you’re on shared hosting or have limited resources.
Does Website Content Complexity Affect the Likelihood of Timeout Errors?
Yes, your website’s complexity directly impacts timeout risks. When you’re running resource-heavy scripts, large databases, and high-resolution media, you’ll face a higher chance of connection timeouts during page loads.
Conclusion
Connection timeout errors are frustrating but fixable. You’ve now got a complete toolkit to tackle these issues, from basic browser fixes to advanced server configurations. Remember to start with simple solutions like clearing your cache and checking your internet connection before moving to complex network troubleshooting. If problems persist, don’t hesitate to contact your hosting provider or network administrator for professional support.